O módulo Ficha de Usuário é o local onde são registrados os dados de acesso de todas as pessoas cadastradas no sistema.
Neste módulo é possível registrar um novo usuário, editar as informações de usuários registrados, bem como restaurar a senha ou desativar o acesso do usuário.
Registrar novo usuário
Todo usuário do sistema é associado ao cadastro de uma pessoa física.
Para registrar um novo usuário, siga os passos:
- Clique no menu “SEGURANÇA” (1) e selecione a opção “FICHA DE USUÁRIO” (2);
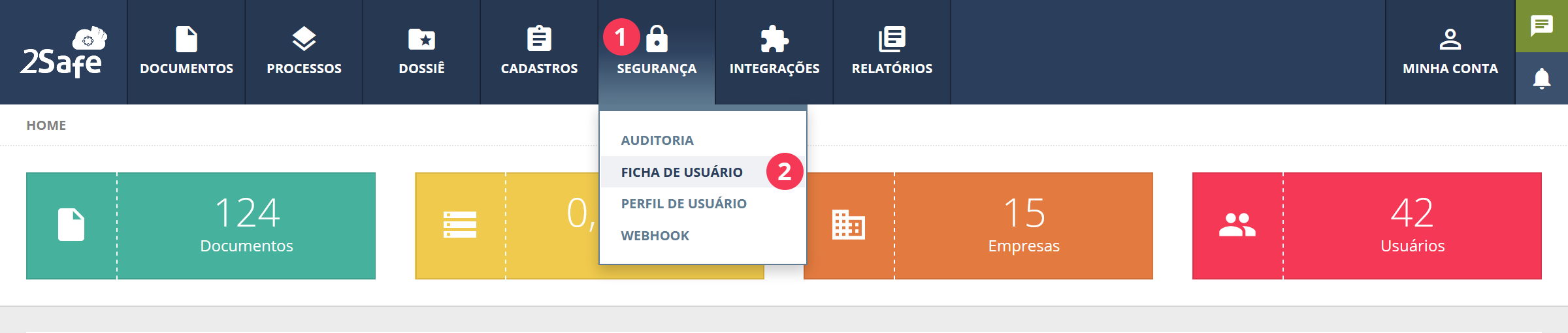
- Clique no botão “NOVO USUÁRIO”.
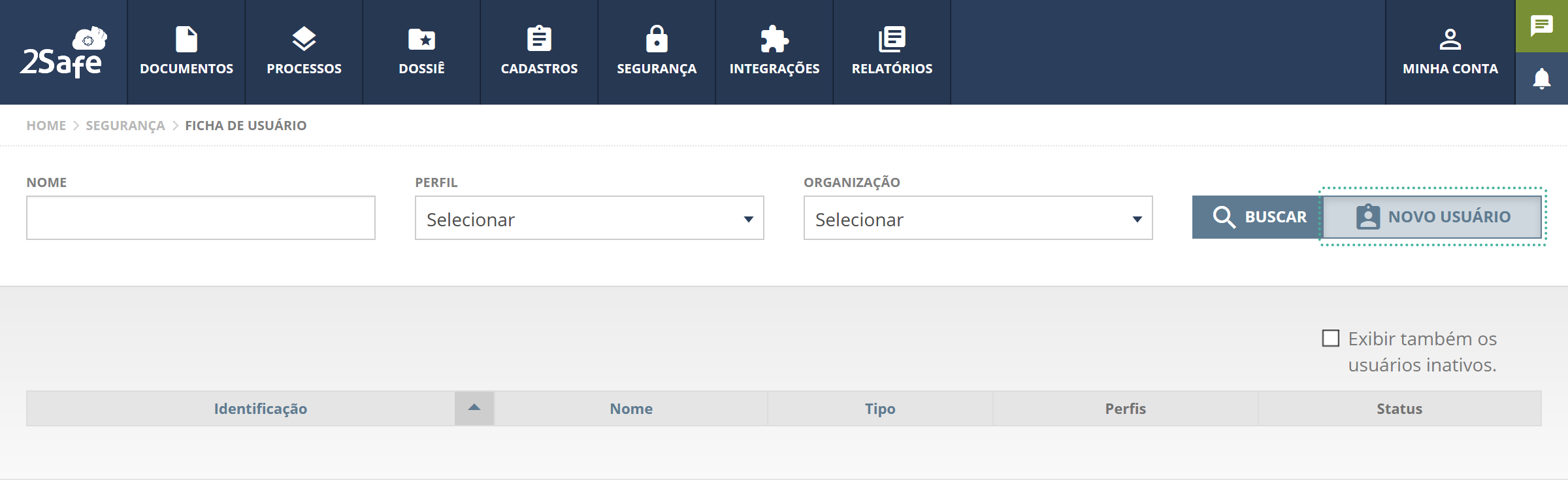
- No campo “PESSOA”, localize o cadastro através do nome ou do CPF ou do apelido e clique no botão
 “Localizar”.
“Localizar”.
Caso a pessoa não tenha sido cadastrada, clique no botão “Cadastrar pessoa” e siga os passos:
“Cadastrar pessoa” e siga os passos: 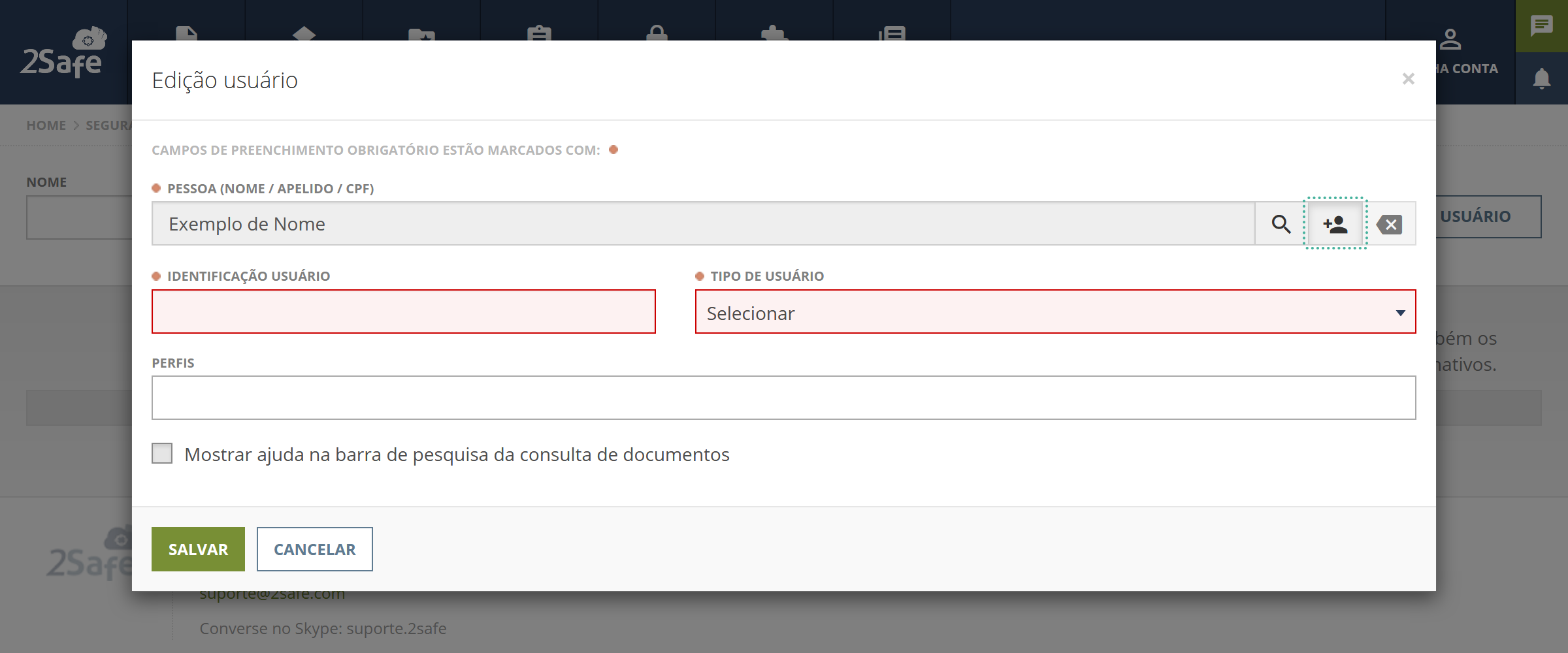
- Na janela de Cadastro de Pessoa, clique no botão “INCLUIR” e escolha a opção “PESSOA FÍSICA”.
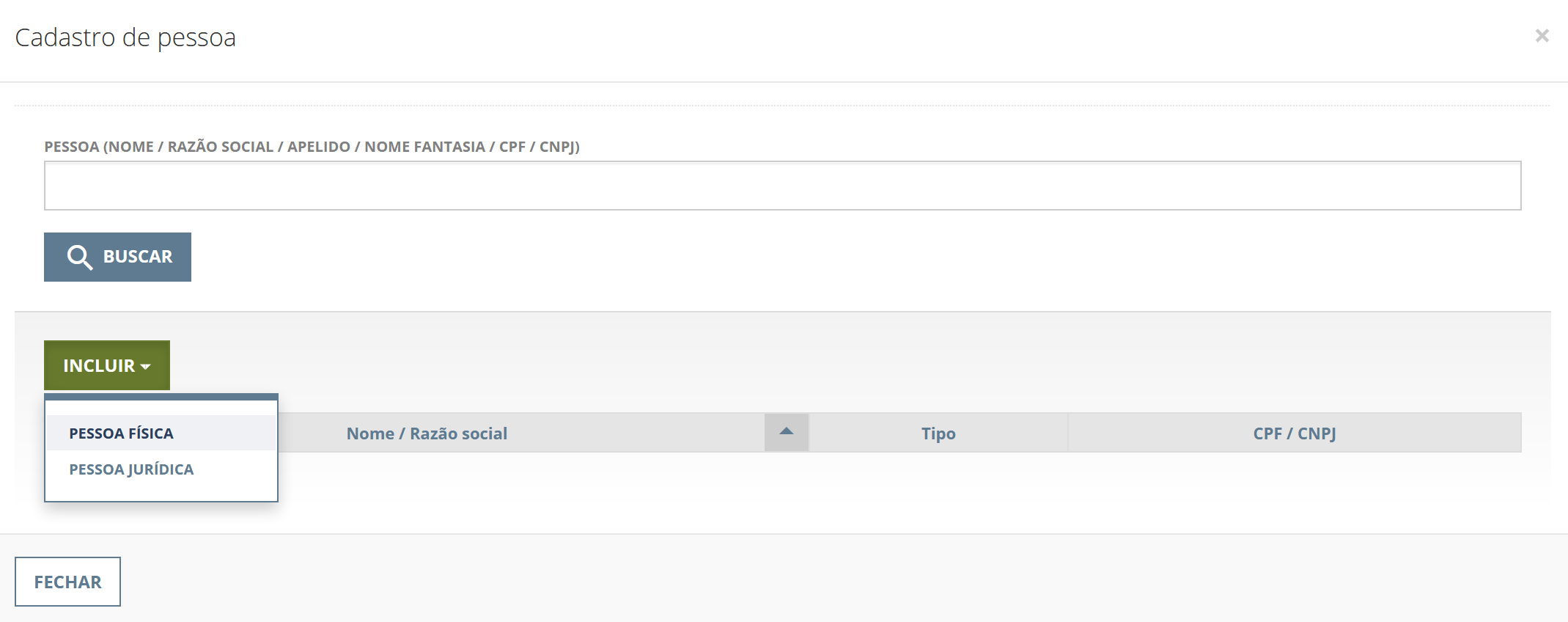
- No campo “NOME”, informe o nome completo da pessoa.
- No campo “APELIDO”, informe o nome como a pessoa gosta de ser chamada.
- No campo “CPF”, informe o número do documento da pessoa.
- No campo “SEXO”, escolha o gênero da pessoa.
- No campo “NASCIMENTO”, informe a data de nascimento da pessoa.
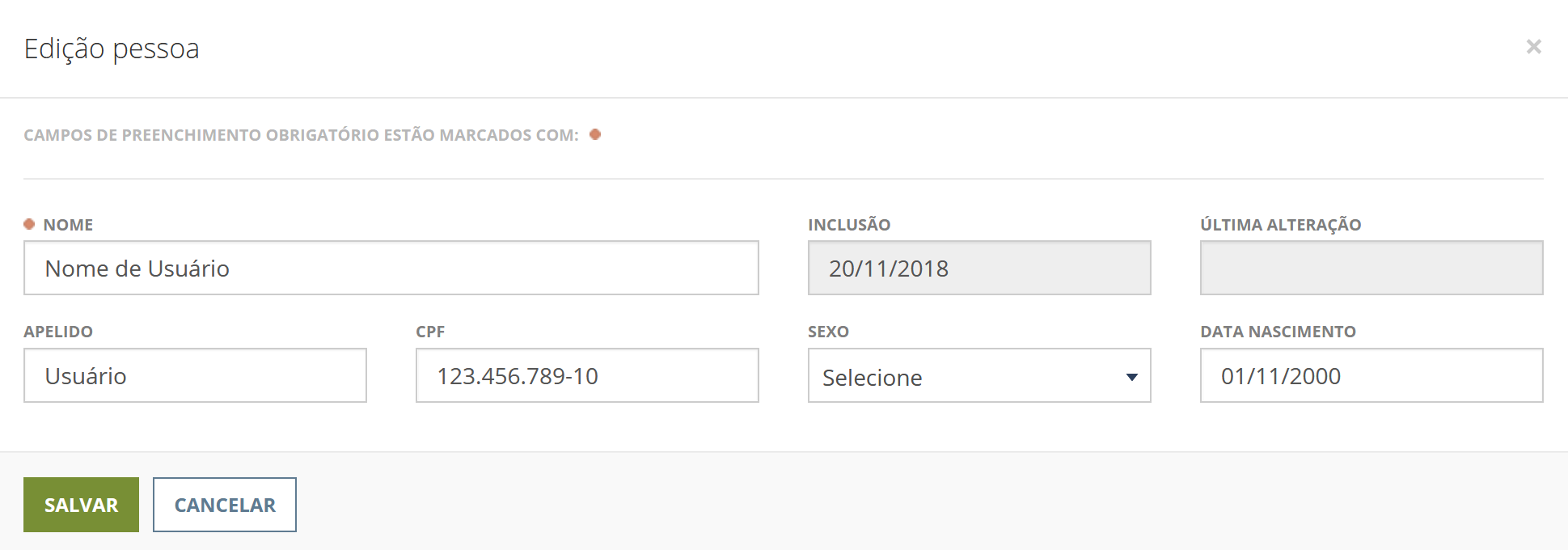
- Clique no botão “SALVAR” para confirmar o cadastro.
- A pessoa cadastrada será mostrada na lista. É necessário cadastrar um email para a pessoa para que ela possa ser registrada como um usuário no sistema. Clique no botão (img botão email) “Email”, que é exibido quando se passa o cursor do mouse sobre a pessoa cadastrada. (screenshot tela de cadastro + lista hover)
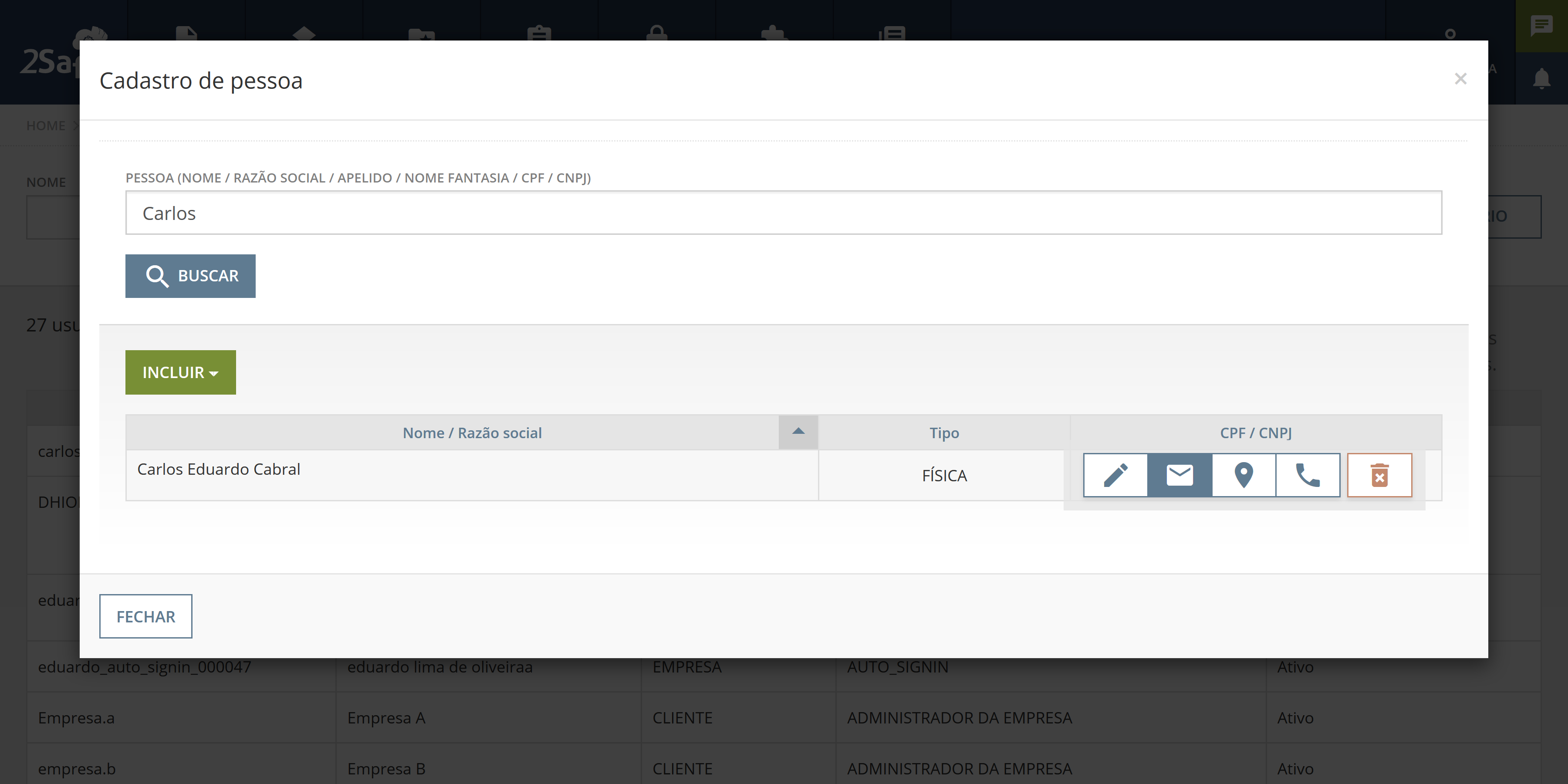
- Na janela de emails, clique no botão “INCLUIR”. (screenshot tela email + btn incluir ativo)
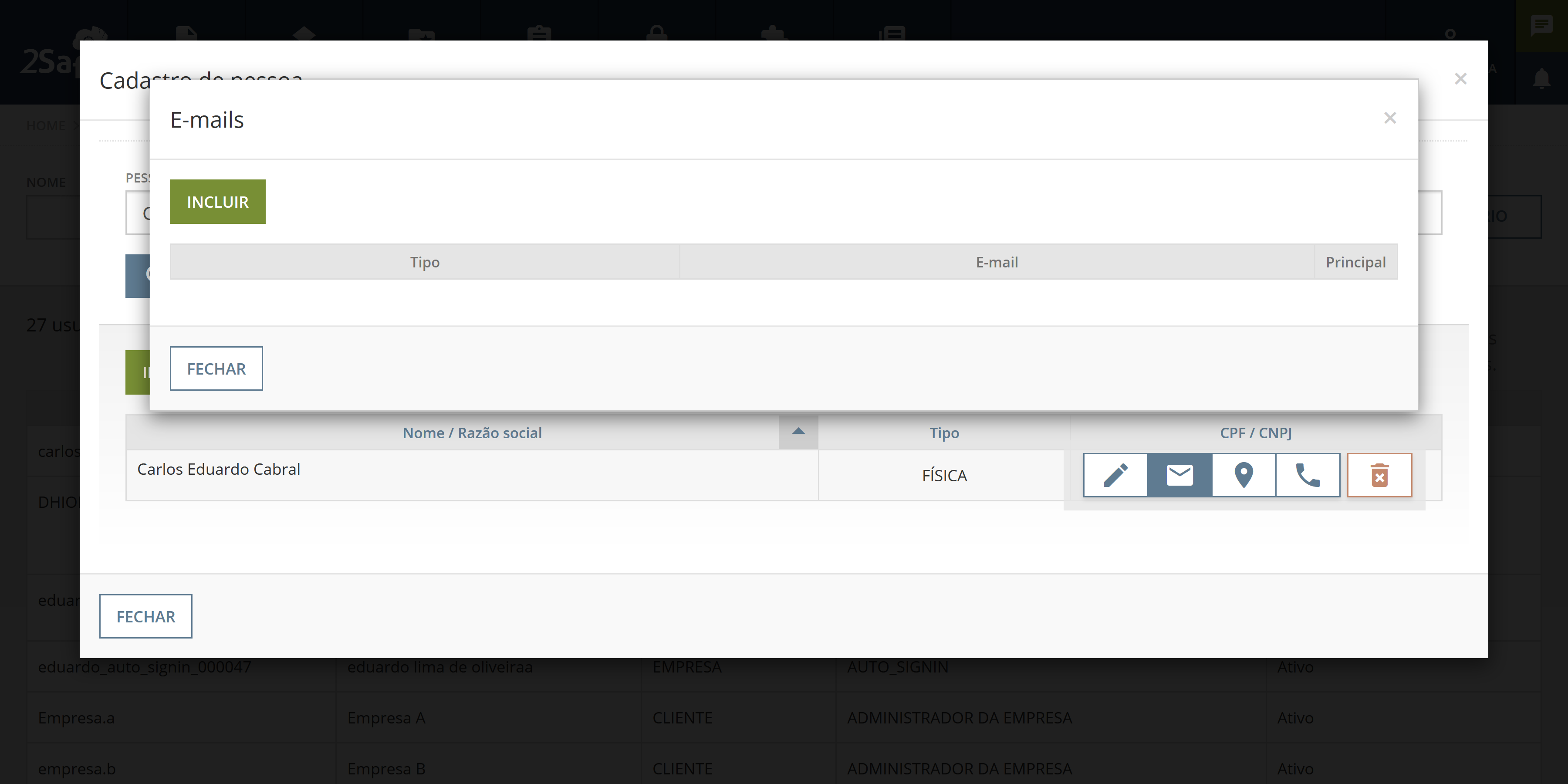
- No campo “TIPO DE EMAIL” escolha se o email é pessoal ou profissional.
- No campo “EMAIL” informe o endereço do email.
- Marque o campo “Email principal” caso seja o endereço eletrônico mais utilizado pela pessoa.
- (screenshot tela edição de email)
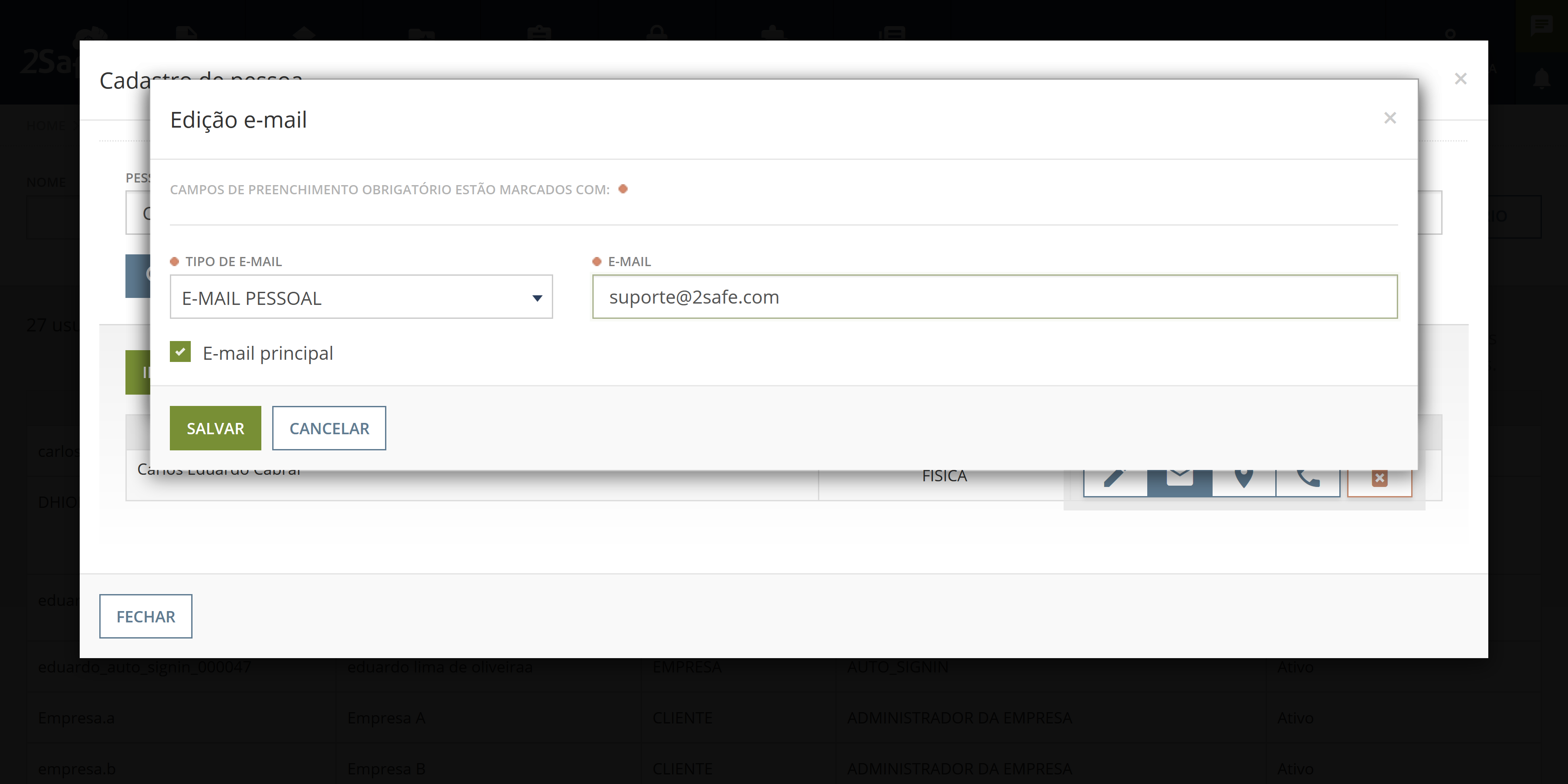
- Clique no botão “SALVAR” para confirmar.
- Feche a janela de E-mails, e depois feche a janela de Cadastro de Pessoa. A pessoa já está disponível para localização e registro de usuário.
- (screenshot tela edição de usuário)
- No campo “IDENTIFICAÇÃO USUÁRIO” informe a palavra que identifica o usuário.
Esta palavra será utilizada para acessar o sistema e não deve conter caracteres especiais. - Escolha no campo “TIPO DE USUÁRIO” o nível de permissões para visualizar as empresas cadastradas no sistema (árvore organizacional) que pode ser definido da seguinte forma:
- “ACESSO TOTAL” > Quando o usuário que está sendo criado pode visualizar todas as empresas cadastradas.
- “CLIENTE” > Quando o usuário que está sendo cadastrado pode ver um agrupamento com determinadas empresas cadastradas, pode ser selecionado um ou mais agrupamentos de empresas.
- “EMPRESA” > Quando o usuário a ser cadastrado pode ver apenas algumas empresas, dessa forma, se seleciona as empresas na qual ele terá permissão, pode ser selecionada uma ou mais empresas.
- No campo “PERFIS” escolha o nível de acessos aos módulos do sistema.
- Clique no botão “SALVAR” para confirmar o registro do usuário.
Para acessar o sistema, o usuário deve informar a senha inicial provisória, que é igual a identificação do usuário, mas escrito em caixa alta. Por exemplo: se a identificação do usuário for “teste.usuario” a senha de primeiro acesso será “TESTE.USUARIO”.
(screenshot tela de acesso)
Quando o usuário tentar acessar pela primeira vez, o sistema solicitará que seja digitada uma nova senha, para substituir a senha provisória.
(screenshot modal senha)
Editar dados do usuário
É possível alterar informações de registro de um usuário. Siga os passos:
- Clique no menu “SEGURANÇA” e selecione a opção “FICHA DE USUÁRIO”;
- Use a busca para localizar o usuário cujo dados deseje editar, sendo possível localizar pelo nome da pessoa, pelo perfil, pela organização, ou pela combinação de todos os anteriores. (screenshot tela com busca destacada)
- Clique no botão (img btn editar) “Editar usuário”, que é exibido quando se passa o cursor do mouse sobre o usuário localizado. (screenshot busca + lista hover)
- No campo “IDENTIFICAÇÃO USUÁRIO” informe a palavra que identifica o usuário.
Esta palavra será utilizada para acessar o sistema e não deve conter caracteres especiais. - Escolha no campo “TIPO DE USUÁRIO” o nível de permissões para visualizar as empresas cadastradas no sistema (árvore organizacional) que pode ser definido da seguinte forma:
- “ACESSO TOTAL” > Quando o usuário que está sendo criado pode visualizar todas as empresas cadastradas.
- “CLIENTE” > Quando o usuário que está sendo cadastrado pode ver um agrupamento com determinadas empresas cadastradas, pode ser selecionado um ou mais agrupamentos de empresas.
- “EMPRESA” > Quando o usuário a ser cadastrado pode ver apenas algumas empresas, dessa forma, se seleciona as empresas na qual ele terá permissão, pode ser selecionada uma ou mais empresas.
- No campo “PERFIS” escolha o nível de acessos aos módulos do sistema.
- (screenshot tela edição de usuário)
- Clique no botão “SALVAR” para confirmar o registro do usuário.
Reiniciar senha de acesso
Caso um usuário tenha esquecido sua senha de acesso, é possível reiniciar para o padrão de senha provisória. Siga os passos:
- Clique no menu “SEGURANÇA” e selecione a opção “FICHA DE USUÁRIO”;
- Use a busca para localizar o usuário cuja senha deseja editar, sendo possível localizar pelo nome da pessoa, pelo perfil, pela organização, ou pela combinação de todos os anteriores.
- Clique no botão (img btn de senha) “Reiniciar senha” que é exibido quando se passa o cursor do mouse sobre o usuário localizado. (screenshot ela de usuário + senha hover)
- Confirme a restauração clicando no botão “SIM”. (screenshot modal confirmação)
A partir deste momento a senha do usuário volta a ser igual a identificação do usuário, mas escrito em caixa alta. Por exemplo: se a identificação do usuário for “teste.usuario” a senha provisória será “TESTE.USUARIO”.
Quando o usuário tentar acessar o sistema novamente, será solicitado que uma nova senha seja digitada pelo usuário para substituir a senha provisória.
Desativar e Ativar acesso do usuário
É possível interromper o acesso de um usuário ao sistema. Siga os passos:
- Clique no menu “SEGURANÇA” e selecione a opção “FICHA DE USUÁRIO”;
- Use a busca para localizar o usuário que deseja desativar, sendo possível localizar pelo nome da pessoa, pelo perfil, pela organização, ou pela combinação de todos os anteriores.
- Clique no botão (img btn desativar) “Desativar usuário” que é exibido quando se passa o cursor do mouse sobre o usuário localizado. (screenshot lista hover)
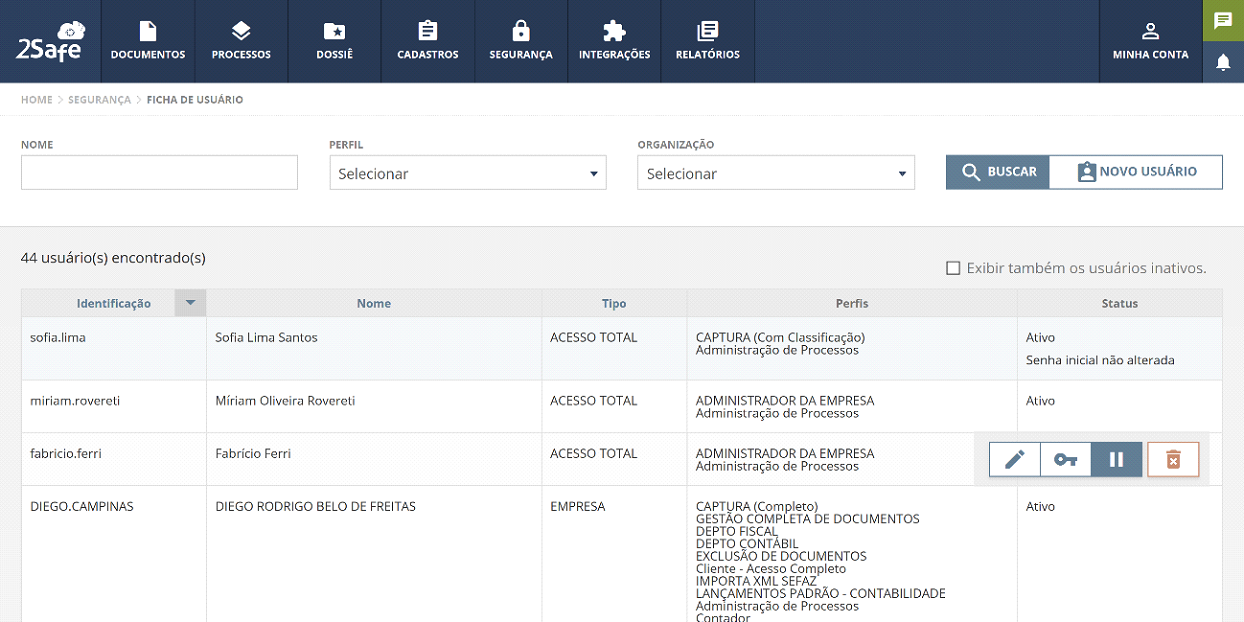
- Confirme a desativação clicando no botão “SIM”. (screenshot modal confirmação)
Para restaurar o acesso de um usuário desativado, siga os passos:
- Na lista de usuários, marque a opção “Exibir também os usuários inativos”.
- (screenshot checkbox marcada)
- Clique no botão (img btn ativar) “Ativar usuário” que é exibido quando se passa o cursor do mouse sobre o usuário localizado. (screenshot lista hover)
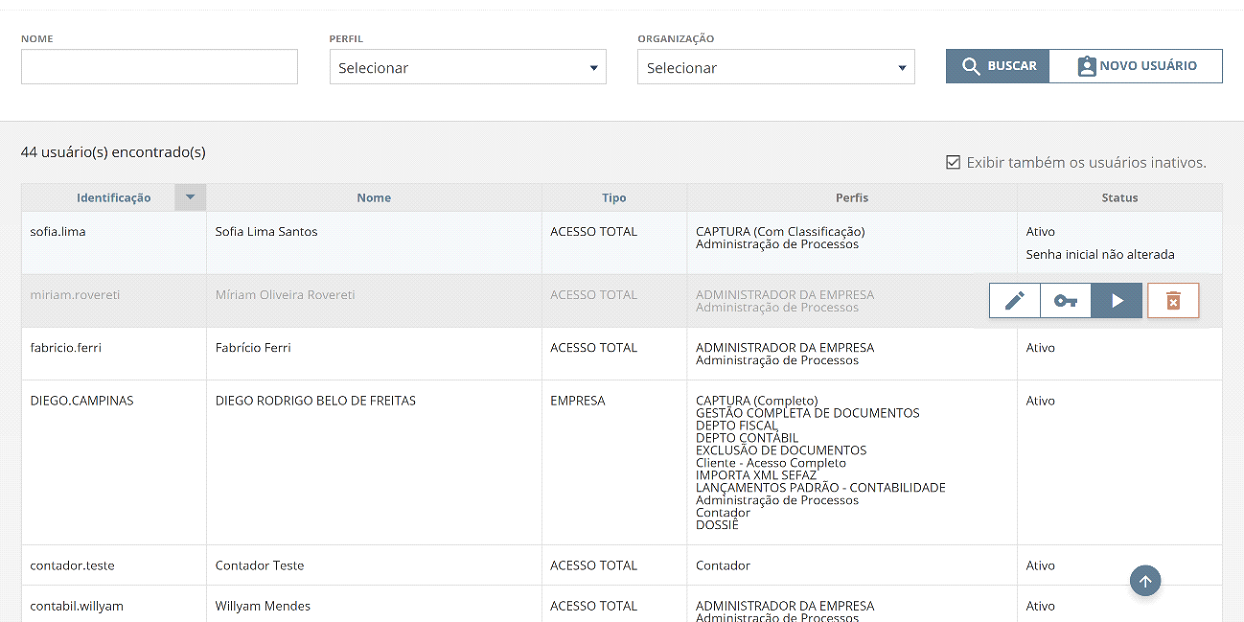
- Confirme a ativação clicando no botão “SIM” (screenshot modal confirmação).
Excluir um usuário
- Clique no menu “SEGURANÇA” e selecione a opção “FICHA DE USUÁRIO”;
- Use a busca para localizar o usuário que deseja excluir, sendo possível localizar pelo nome da pessoa, pelo perfil, pela organização, ou pela combinação de todos os anteriores.
- Clique no botão (img btn excluir) “Excluir usuário” que é exibido quando se passa o cursor do mouse sobre o usuário localizado.
- Confirme a exclusão clicando no botão “SIM”. (screenshot modal confirmação)
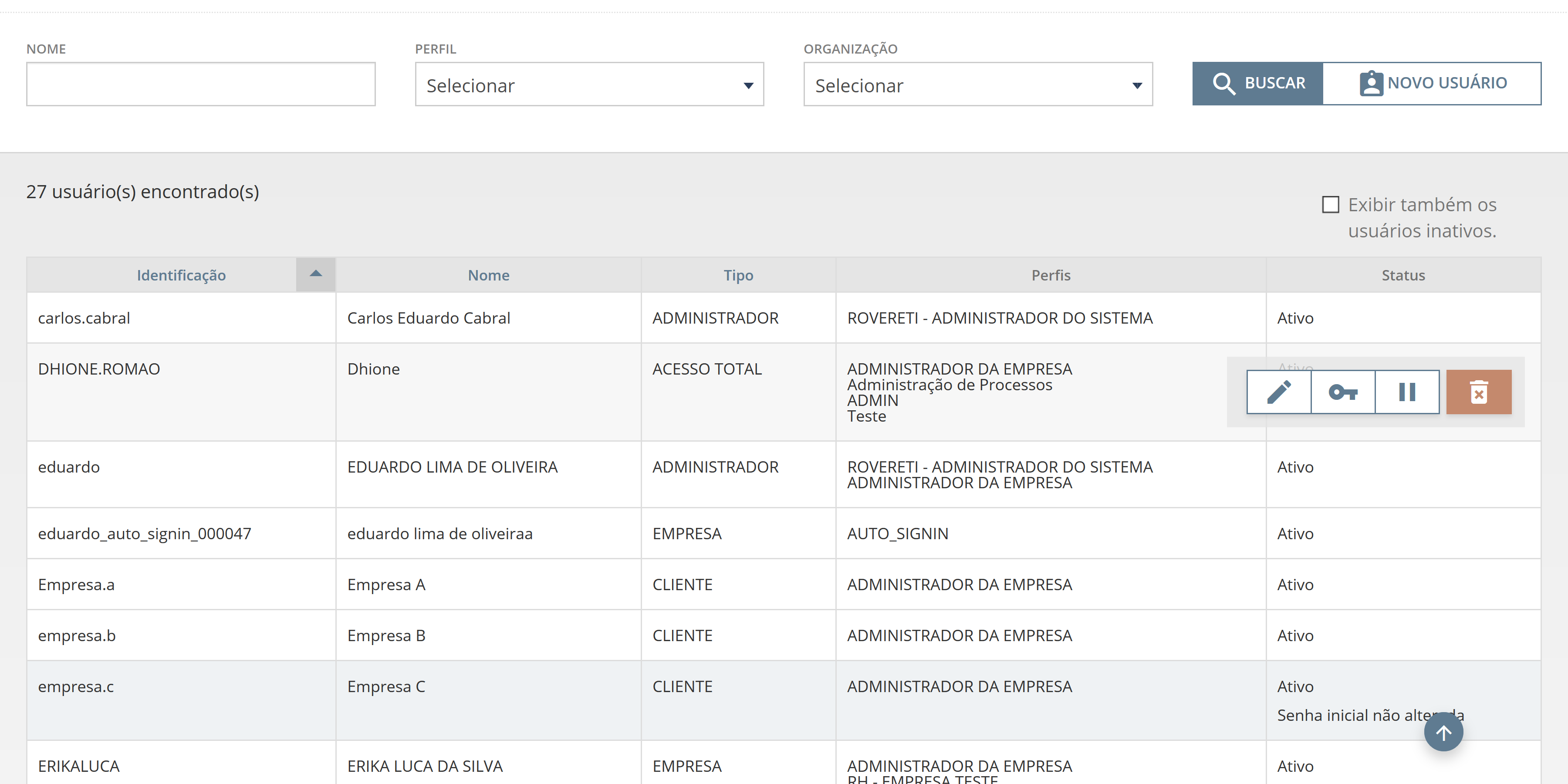
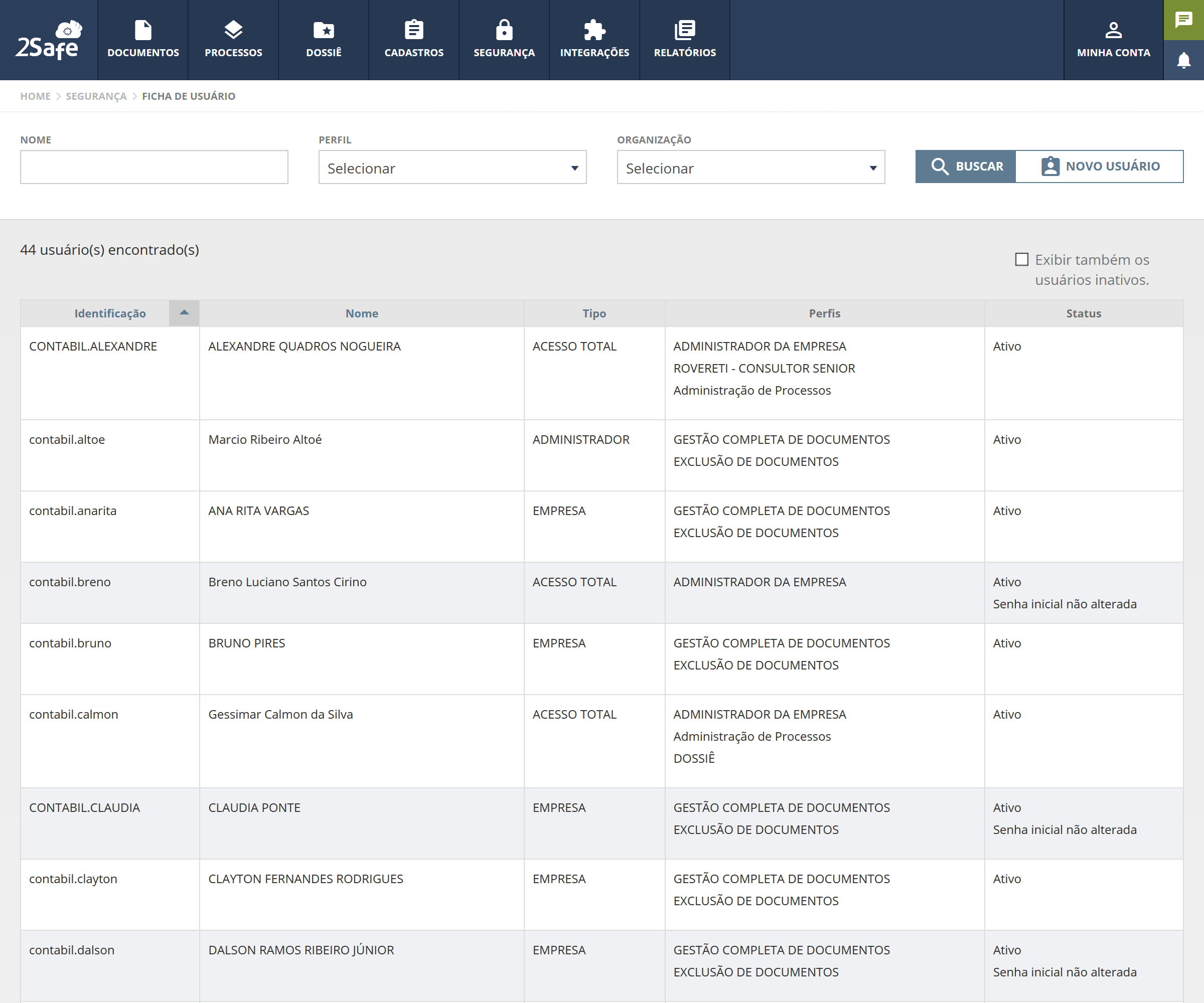
Comentários