Adicionar
A tela de adição de documentos é destinada à inclusão de documentos na plataforma.
Para acessar a tela de adição de documentos, clique no menu “DOCUMENTOS” (1), e selecione a opção “ADICIONAR” (2).
Esta é a tela de adição de documentos:
Os documentos capturados são adicionados à sua Mesa de Trabalho no 2Safe.
A Mesa de Trabalho do 2Safe é o local onde você pode classificar os documentos capturados e, consequentemente, disponibilizá-los para consulta na plataforma.
Os documentos sem indexadores podem ser enviados para o módulo de classificação.
É possível incluir documentos através da utilização do scanner, da câmera integrada ou da importação de arquivos.
Importação de arquivos
O 2Safe permite que qualquer arquivo do seu computador seja incluído na plataforma como um documento.
Para incluir arquivos, siga os seguintes passos:
- Clique no botão “ESCOLHER ARQUIVOS”.
- Selecione os arquivos que deseja incluir.
- Clique no botão “ABRIR” para que os arquivos selecionados sejam mostrados na tela.
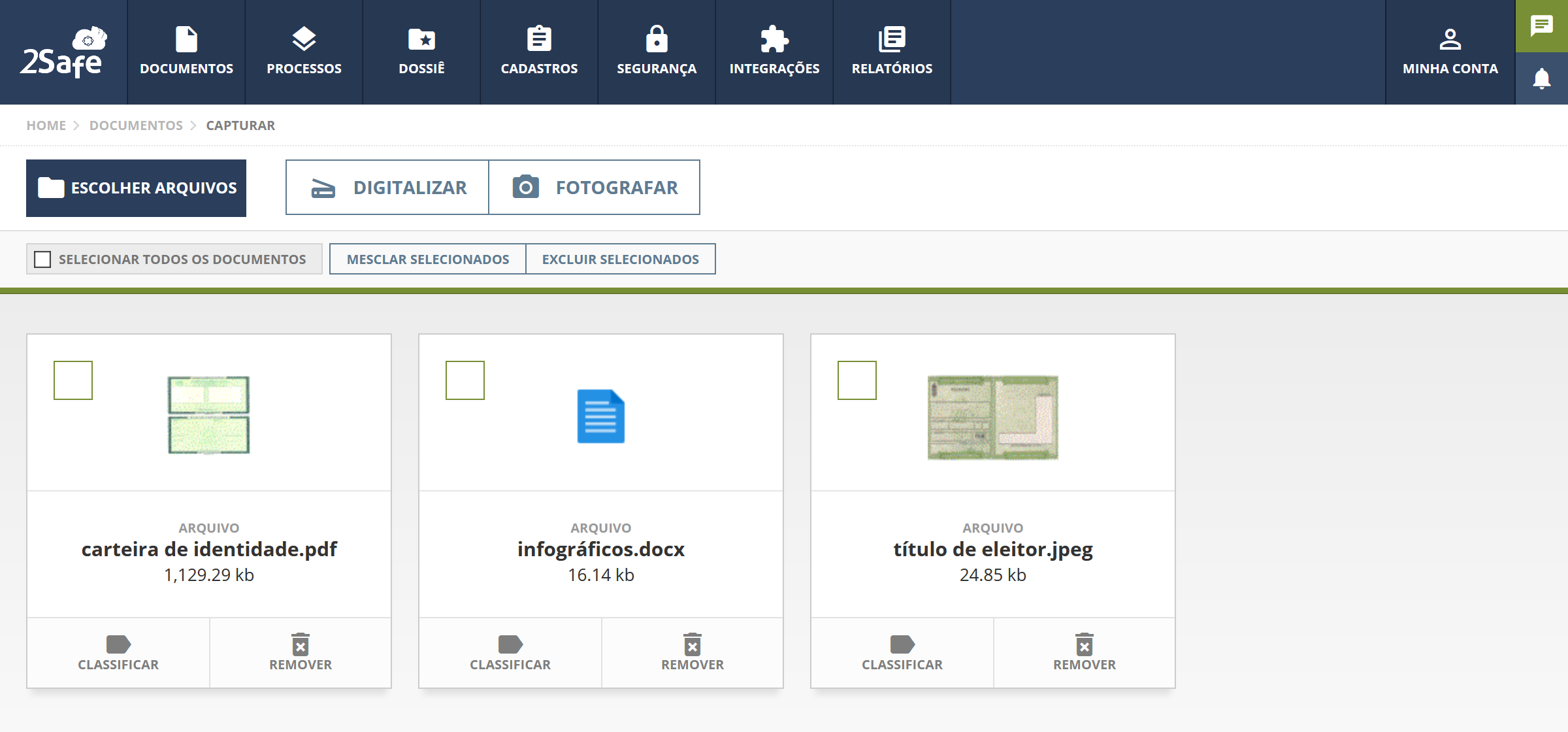
Scanner
Caso seu computador possua um scanner instalado, é possível digitalizar documentos através do navegador.
Para utilizar o seu scanner no 2Safe é necessário instalar o plugin Dynamsoft.
Caso seu navegador ainda não tenha o plugin instalado, a janela de aviso será aberta para efetuar a instalação. Nessa janela, realize os seguintes passos:
- Clique no botão “START TO DOWNLOAD”.
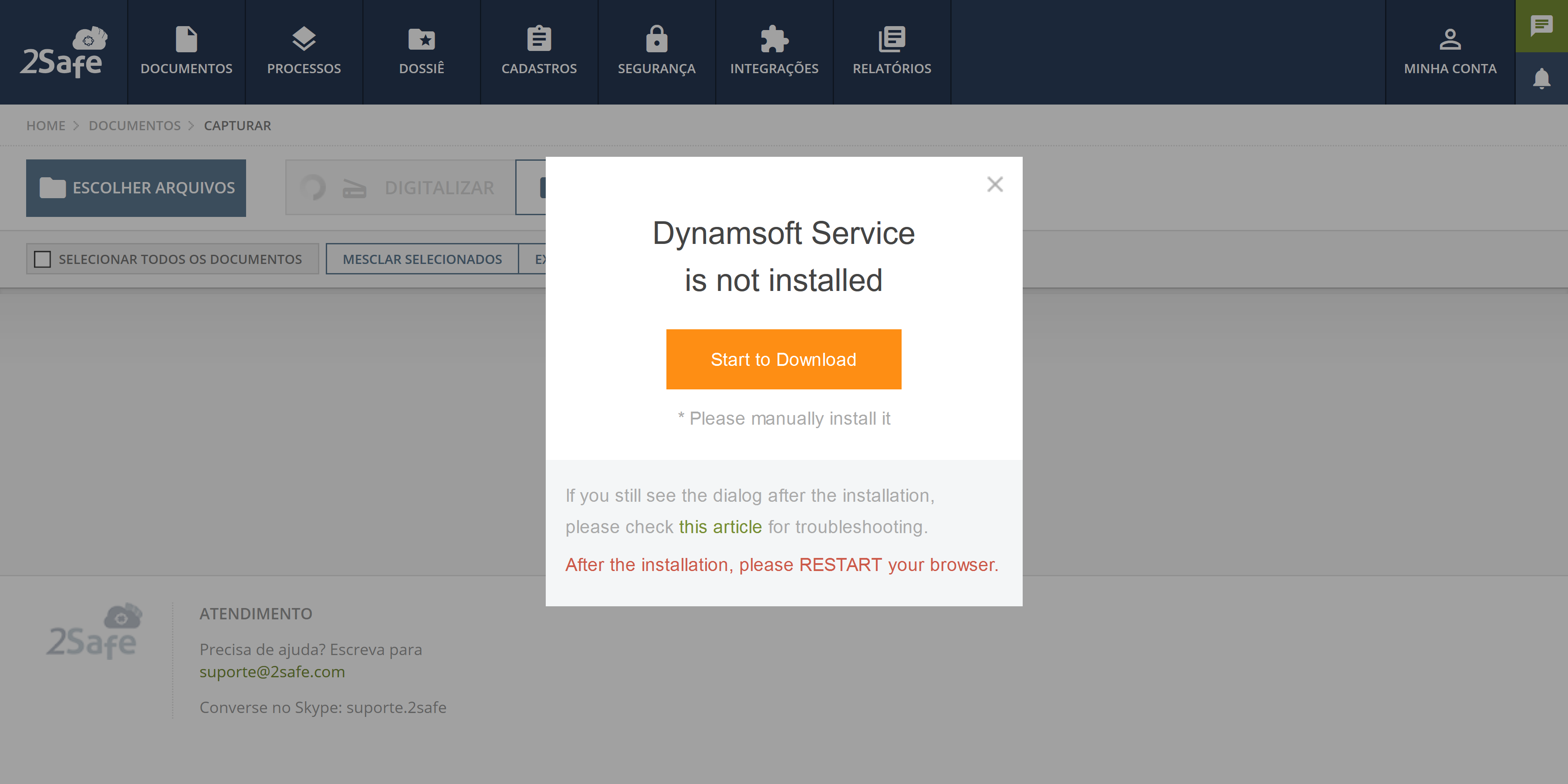
- Abra o arquivo de instalação na pasta onde foi salvo.
- Clique no botão “NEXT” até que a instalação seja iniciada.
- Clique no botão “CLOSE” quando a instalação for concluída.
- Feche o seu navegador e abra-o novamente para que o plugin comece a funcionar.
Agora que o plugin está instalado, verifique se o seu scanner está ligado e devidamente conectado ao computador.
Acesse novamente o módulo de captura no 2Safe e realize os seguintes passos:
- Clique no botão “DIGITALIZAR” para abrir a janela de digitalização.
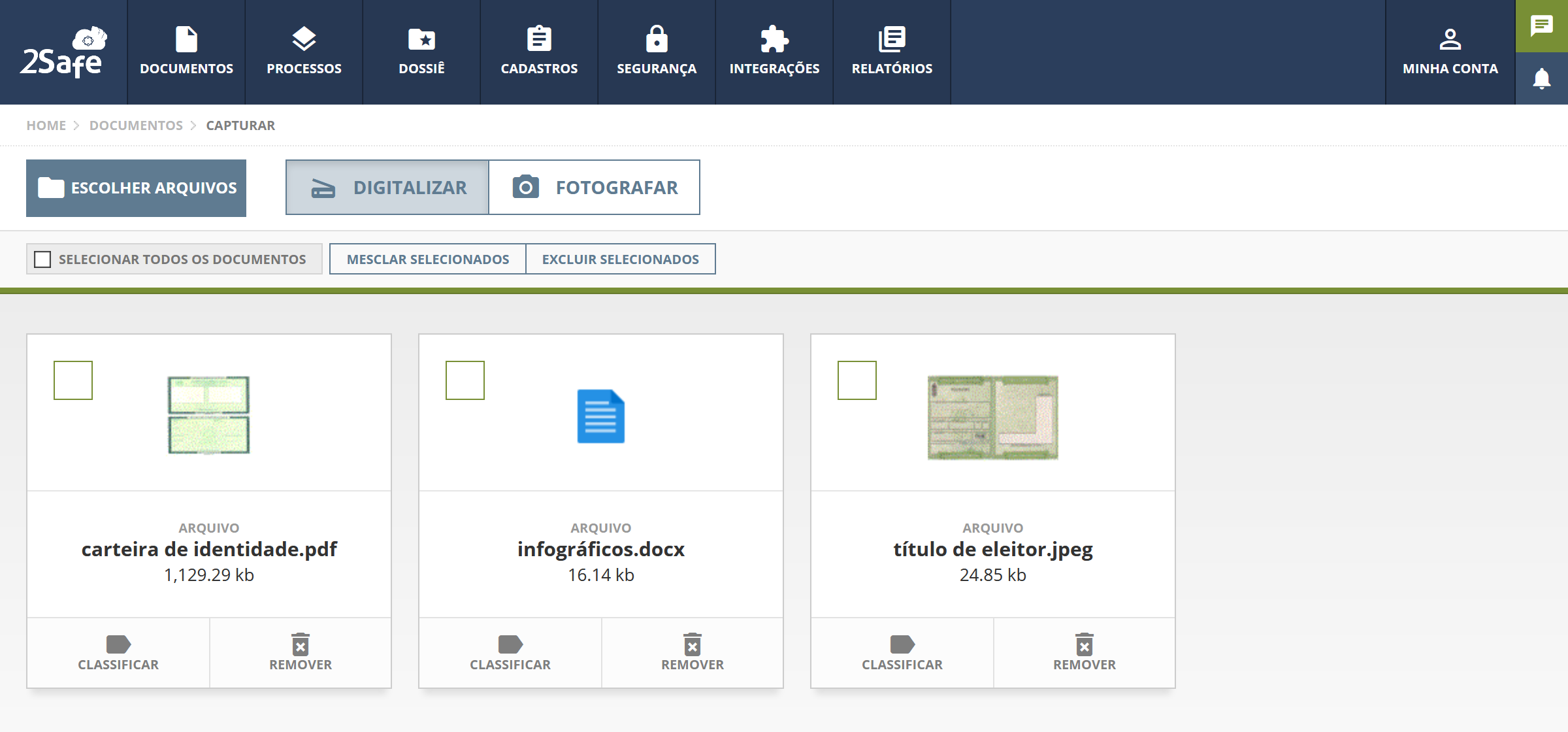
- Selecione o scanner na lista de dispositivos. (1)
- Escolha a resolução na qual o documento será digitalizado. (2)
- Configure a digitalização caso o scanner permita: (3)
- Utilizar a interface do dispositivo.
- Utilizar alimentação automática.
- Capturar frente e verso do documento.
- Escolha se a captura do documento será colorida ou em preto e branco. (4)
- Defina se cada página capturada será um documento individual. (5)
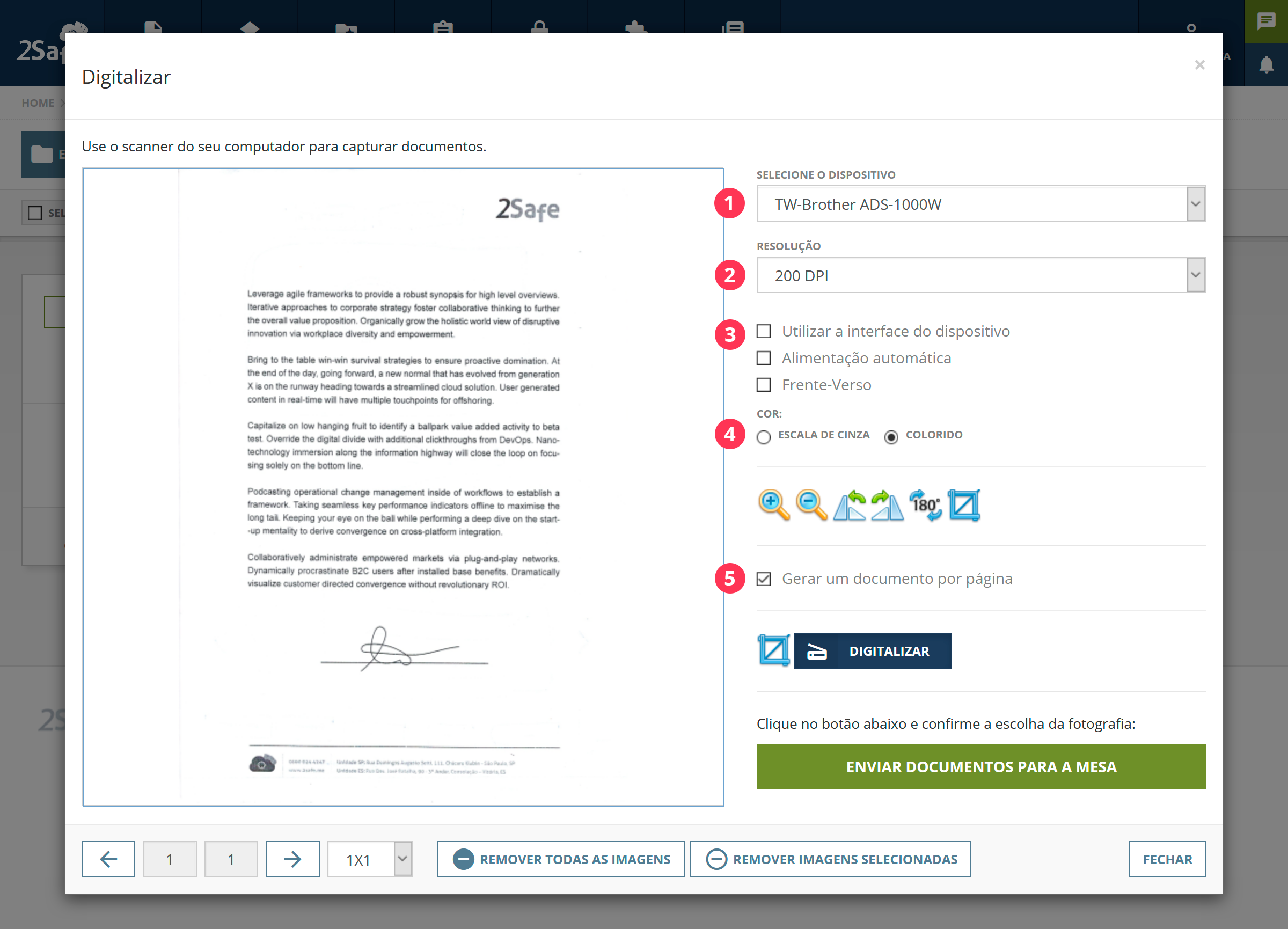
- Clique no botão “DIGITALIZAR” para iniciar a digitalização das páginas no scanner.
- As páginas digitalizadas ficam disponíveis no preview e podem ser editadas ou removidas.
- Clique no botão “ENVIAR DOCUMENTOS PARA A MESA” para adicionar as páginas digitalizadas à sua mesa de trabalho.
Câmera
Caso seu computador possua uma câmera integrada, é possível incluir fotografias como documentos na plataforma.
Para incluir fotografias, realize os seguintes passos:
- Clique no botão “FOTOGRAFAR”.
- O seu navegador vai solicitar autorização para que o 2Safe utilize a câmera do seu computador. Clique no botão “Permitir” e a imagem produzida pela câmera será exibida no painel.
- Clique no botão “TIRAR FOTO” para visualizar a imagem que será incluída como documento.
- Clique no botão “ENVIAR” para confirmar a seleção da imagem e adicioná-lo na tela.
Classificar
A classificação é fundamental para que os documentos sejam facilmente encontrados durante uma consulta na plataforma.
Para classificar os documentos da sua Mesa de Trabalho, siga os seguintes passos:
- Clique no botão “CLASSIFICAR” de um documento.
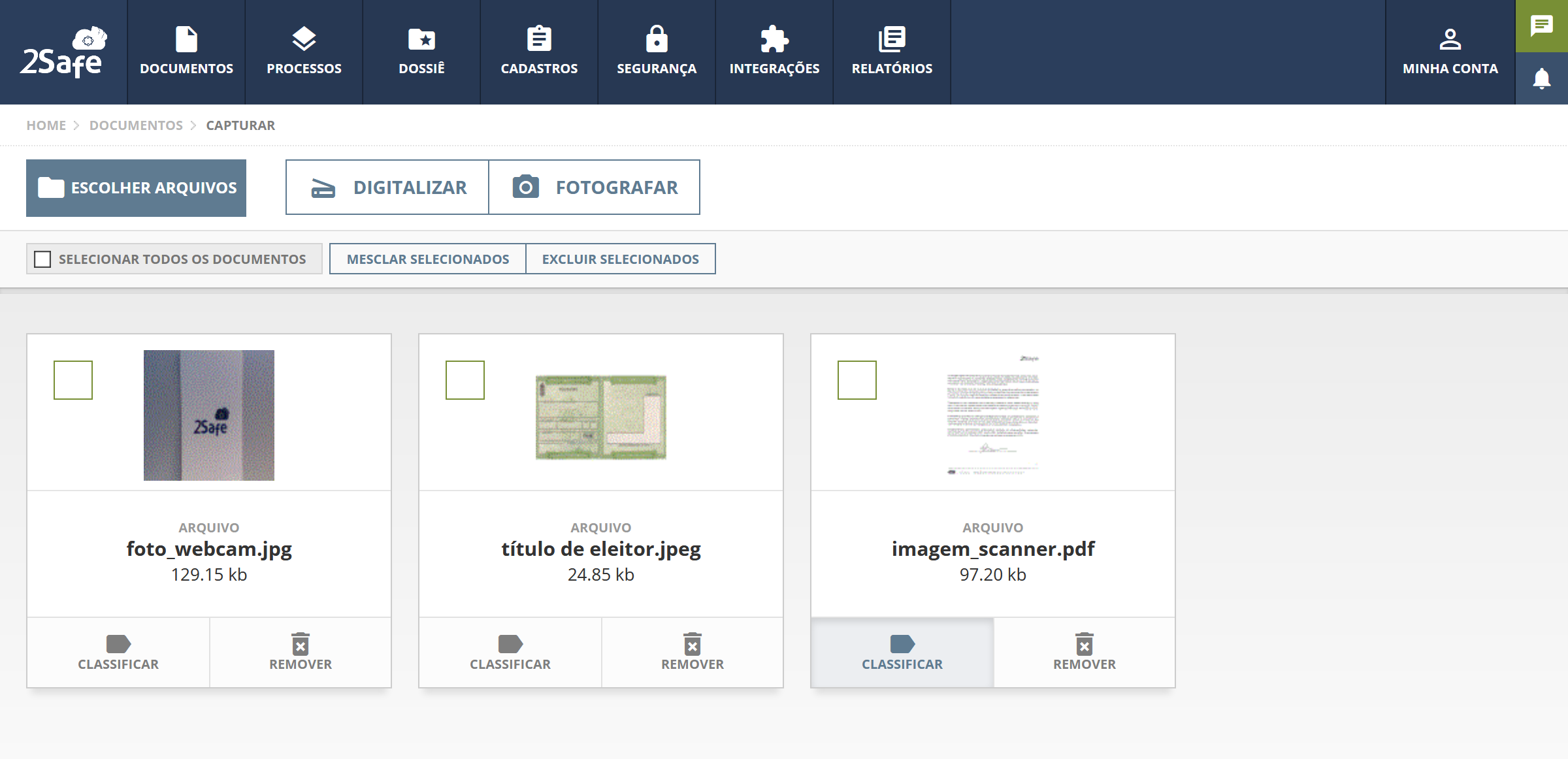
- No campo “Nome da organização” informe a organização a qual o documento pertence.
- No campo “Tipos de Documentos” escolha o tipo que corresponde ao documento.
Obs.: é possível cadastrar novos tipos de documentos na Árvore Documental do 2Safe. - Preencha os indexadores do documento.
- Clique no botão “PUBLICAR DOCUMENTO” para disponibiliza-lo para consulta na plataforma.
Uma mensagem de confirmação será exibida e o documento será automaticamente removido da Mesa de Trabalho.
Enviar documentos para classificação
O 2Safe permite que documentos da Mesa de Trabalho sejam enviados para o módulo de classificação, onde ficam armazenados até que os respectivos indexadores sejam preenchidos.
Para enviar um documento da Mesa de Trabalho para classificação, realize os seguintes passos:
- Clique no botão “CLASSIFICAR” de um documento.
- No campo “Nome da organização” informe a organização a qual o documento pertence.
- Clique no botão “ENVIAR PARA CLASSIFICAÇÃO”.
Agrupar documentos
O 2Safe permite agrupar documentos na Mesa de Trabalho e aplicar uma única classificação.
Os formatos que podem ser agrupados são: PNG, JPG, GIF, BMP, TIF e PDF.
Para agrupar, realize os seguintes passos:
- Selecione os documentos na Mesa de Trabalho.
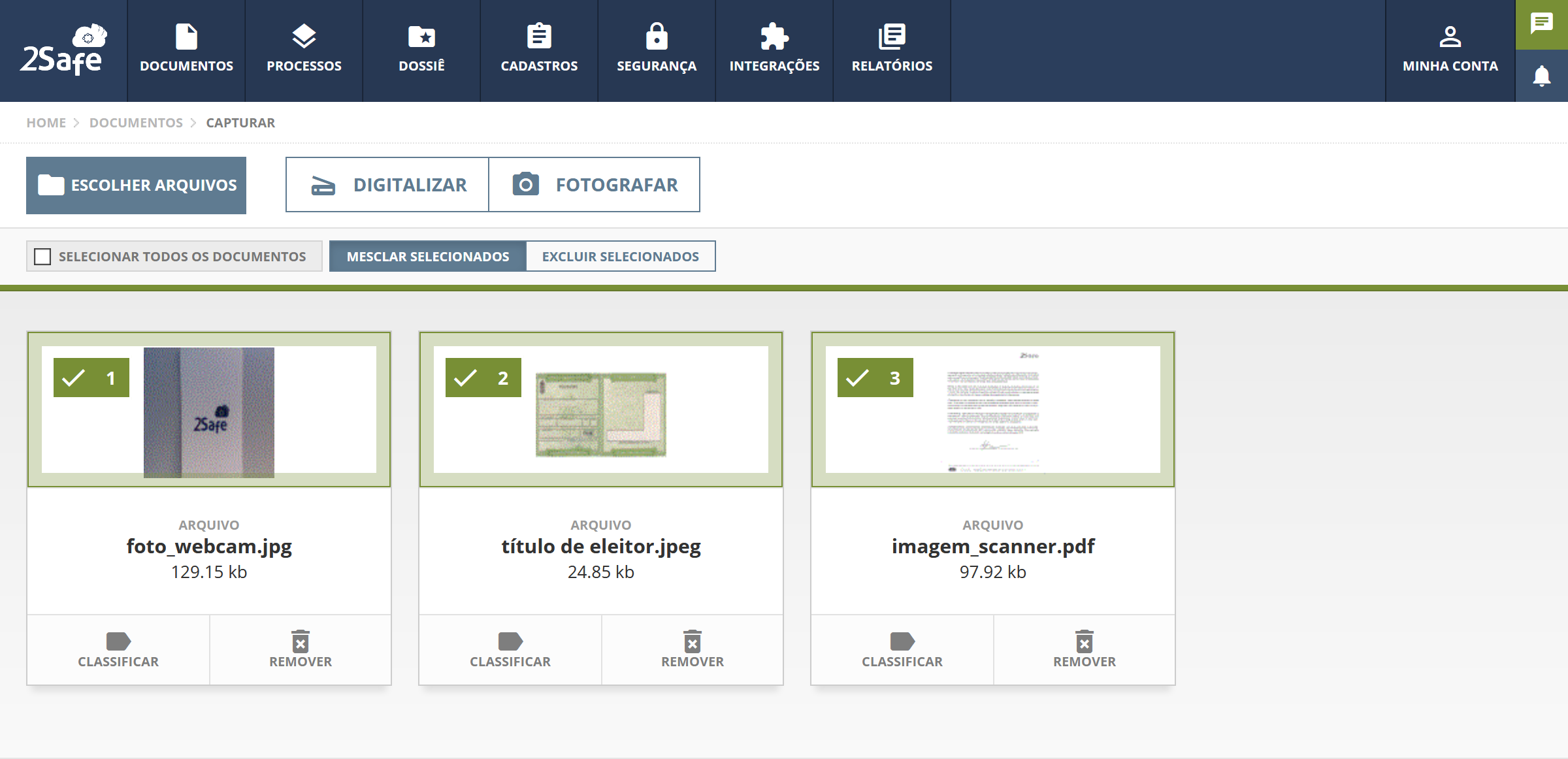
Obs.: o número que aparece ao lado da caixa de seleção informa a página na qual o item será exibido no documento agrupado.
- Clique no botão “AGRUPAR E CLASSIFICAR SELECIONADOS”.
- Preencha o formulário para classificar o documento agrupado.
- Clique no botão “PUBLICAR DOCUMENTO” para disponibiliza-lo para consulta na plataforma.
Também é possível enviar documentos agrupados para classificação, basta escolher o “Nome da organização” e clicar no botão “ENVIAR PARA CLASSIFICAÇÃO”.
Remover documentos
Para remover documentos da sua Mesa de Trabalho, realize os seguintes passos:
- Clique sobre o botão “REMOVER” do documento na Mesa.
- Confirme a exclusão clicando no botão “SIM”.
Também é possível selecionar vários documentos na Mesa de Trabalho e clicar no botão “EXCLUIR SELECIONADOS”.
Todos os documentos removidos da mesa de trabalho não podem mais ser recuperados.
Classificar
O módulo de classificação é destinado ao preenchimento dos indexadores de cada documento adicionados à plataforma.
A classificação é fundamental para que um documento torne-se público na plataforma. Ou seja, para que um documento possa ser encontrado na plataforma, é necessário que os seus indexadores estejam devidamente preenchidos.
Para acessar o módulo de classificação, clique no menu “DOCUMENTOS” (1), e selecione a opção “CLASSIFICAR” (2).
Caso existam documentos sem indexadores, a primeira tela do módulo apresentará a lista de itens pendentes de classificação. Cada linha da lista corresponde a um grupo de itens pendentes, onde:
- a primeira coluna informa a qual empresa os itens pertencem (3);
- a segunda coluna informa qual tipo de documento são os itens do grupo (4);
- a terceira coluna informa quantos itens estão contidos no grupo (5); e
- a quarta coluna informa a data na qual os itens foram enviados para classificação (6).
(Sugestão: colocar aqui a informação de que as colunas podem aparecer em ordem alfabética)
Como classificar documentos
Para classificar um documento, realize os seguintes passos:
- Escolha uma linha e clique no botão “CLASSIFICAR”. Você visualizará os itens pendentes de classificação.
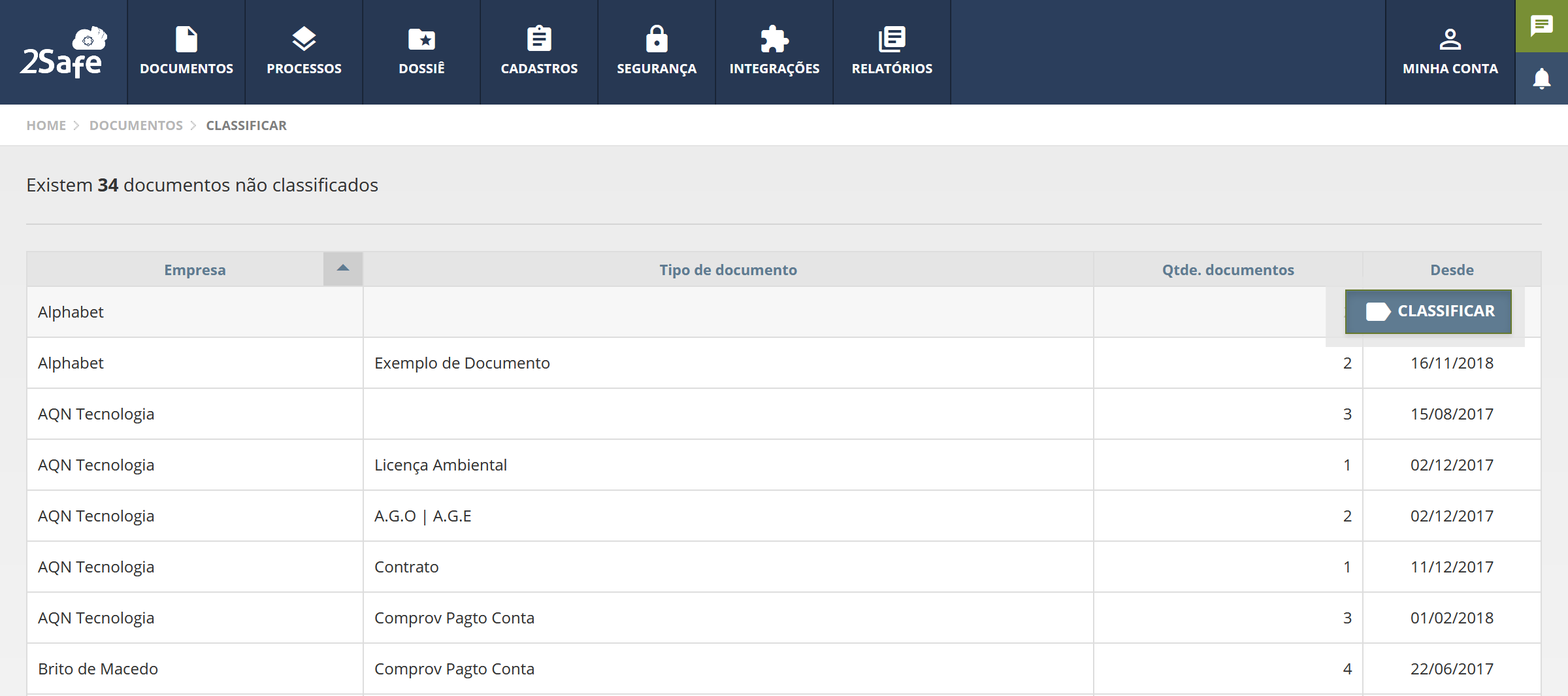
- Clique sobre um item para selecionar o documento que deseja classificar.
- Dica: Selecione dois ou mais itens para uni-los num único documento. Cada item selecionado corresponde a uma página do novo documento. Note que aparecerá uma marcação indicando a ordem escolhida para o novo documento.
- Clique no botão “CLASSIFICAR DOCUMENTOS SELECIONADOS”.
- Informe o tipo de documento.
- Preencha os indexadores obrigatórios.
- Clique no botão “PUBLICAR DOCUMENTO”.
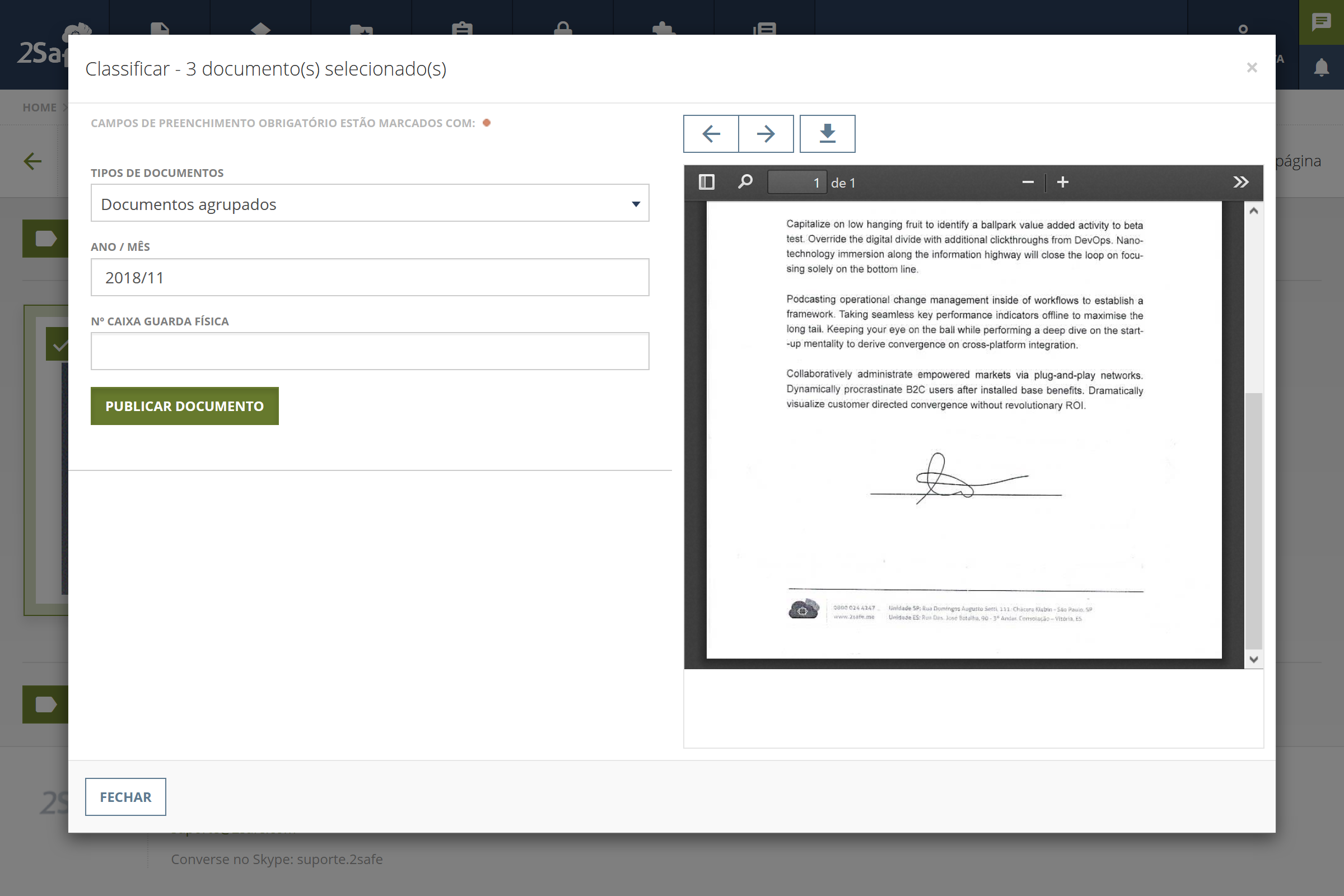 Agora o documento está publicado, o que o torna possível localiza-lo durante uma consulta na plataforma.
Agora o documento está publicado, o que o torna possível localiza-lo durante uma consulta na plataforma.
Consulta
O módulo de consulta é destinado a localização dos documentos que foram publicados na plataforma.
Para acessar o módulo de consulta, clique no menu “DOCUMENTOS” (1), e selecione a opção “CONSULTAR” (2).
É possível localizar documentos através da Consulta Dinâmica ou da Consulta por Indexadores. Veja como cada uma delas funciona:
Consulta Dinâmica
A consulta dinâmica funciona associando Tipos de Documento, Indexadores e Palavras-chave para localizar os documentos publicados na plataforma.
Para realizar consultas dinâmicas, siga os passos abaixo:
- Clique na aba “Consulta dinâmica”.
- Comece preenchendo na barra de consulta qual tipo de documento deseja localizar.
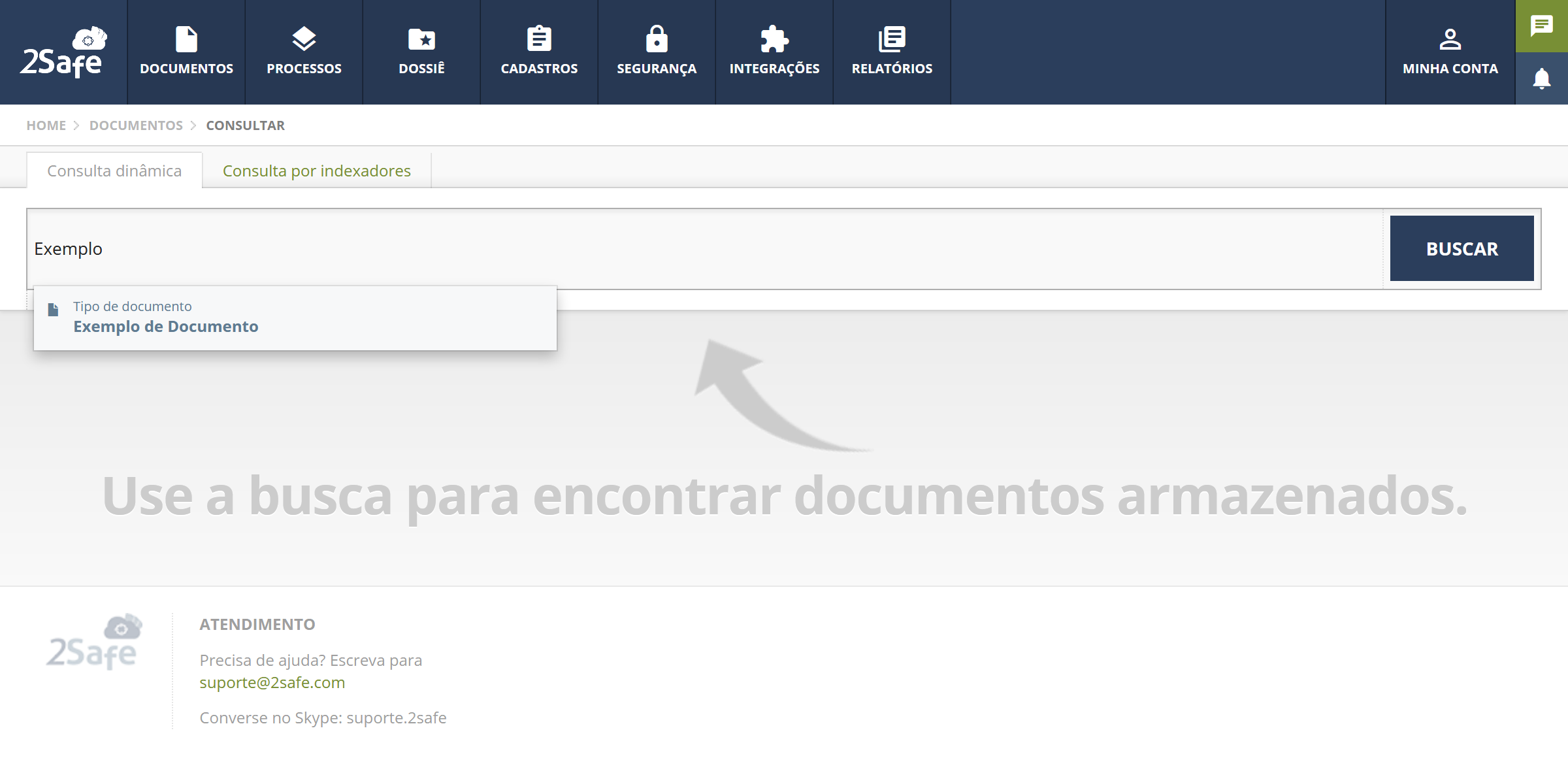
- Em seguida, a barra de consulta vai sugerir o preenchimento de indexadores para aprimorar a localização dos documentos. Quando um valor é digitado, a barra de consulta associa automaticamente a um indexador compatível. Por exemplo:
- Você também pode digitar uma palavra-chave, para que a barra de consulta localize a palavra em qualquer posição do documento. Digite a palavra que deseja localizar e tecle ENTER.
- Clique no botão “BUSCAR” para iniciar a consulta.
Dicas para consulta dinâmica
Configuração dos indexadores
Cada indexador (não são todos os indexadores que possuem essa função) existente na barra pode ser configurado. Basta clicar sobre o indexador selecionado para alterar o modo como ele será utilizado na consulta:
- Se o indexador for um Texto, você pode configurar a consulta como IGUAL / INICIANDO COM / CONTENDO / DIFERENTE;
- Se o indexador for um número, você pode configurar a consulta como IGUAL / DIFERENTE / MAIOR / MAIOR OU IGUAL / MENOR / MENOR OU IGUAL;
Configuração das palavras-chave
Cada palavra-chave existente na barra pode ser configurada. Basta clicar sobre a palavra selecionada para alterar entre AO PÉ DA LETRA / CONTENDO / TODOS OS RESULTADOS;
Exibindo todos os documentos publicados
Para visualizar todos os documentos publicados na plataforma, basta clicar no botão “BUSCAR” sem que nada tenha sido preenchido na barra de consulta.
Os documentos mais recentes serão exibidos primeiro.
Consulta por Indexadores
A consulta por indexadores funciona selecionando os parâmetros do documento que deseja encontrar na plataforma.
Para realizar consultas por indexadores, siga os passos abaixo:
- Clique na aba “Consulta por Indexadores”.
- Você pode especificar em qual empresa deseja consultar no campo “Árvore Organizacional”.
Dica: Este campo não é obrigatório, logo, se você não especificar nenhuma opção, a consulta será realizada em toda a árvore organizacional.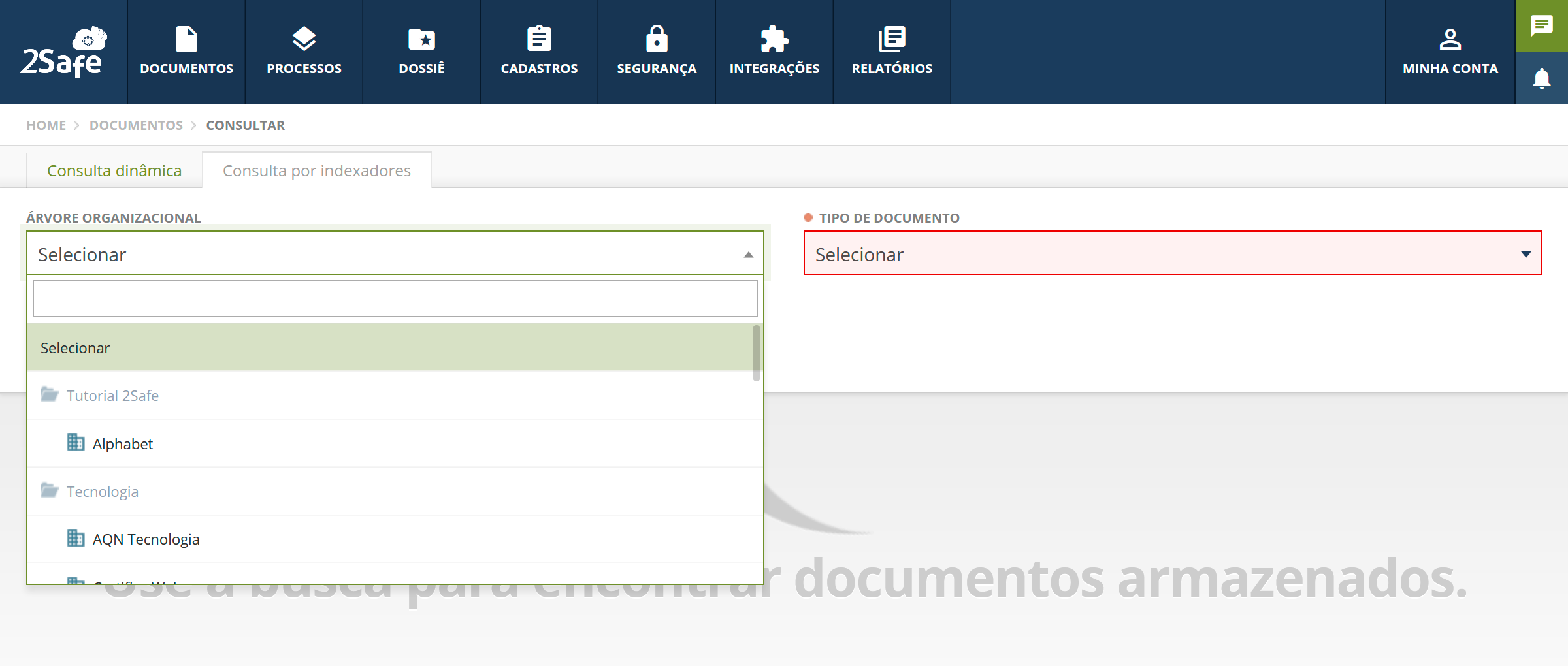
- No campo “Tipo de Documento”, escolha especifique qual documento está procurando.
Dica: Dependendo da configuração da sua árvore documental, é possível selecionar um grupo de tipos de documentos para efetuar a consulta. (screenshot menu tipo de doc selecionado)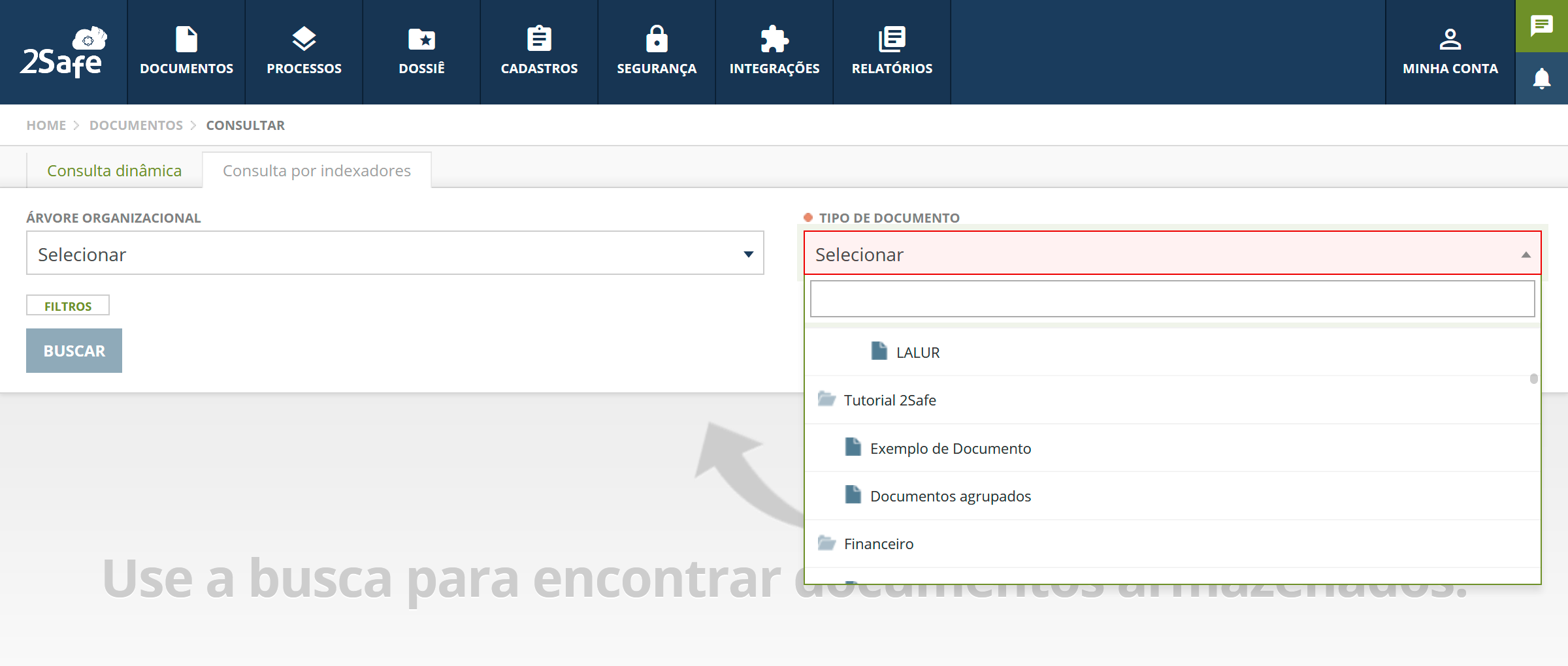
- Após selecionar um tipo de documento, serão exibidos os campos para especificações dos indexadores correspondentes. Preencha cada um deles para tornar a consulta mais precisa.
Dica: Em alguns indexadores é possível ajustar a forma como o valor será consultado. Basta escolher entre as opções IGUAL / DIFERENTE / MAIOR / MAIOR OU IGUAL / MENOR / MENOR OU IGUAL.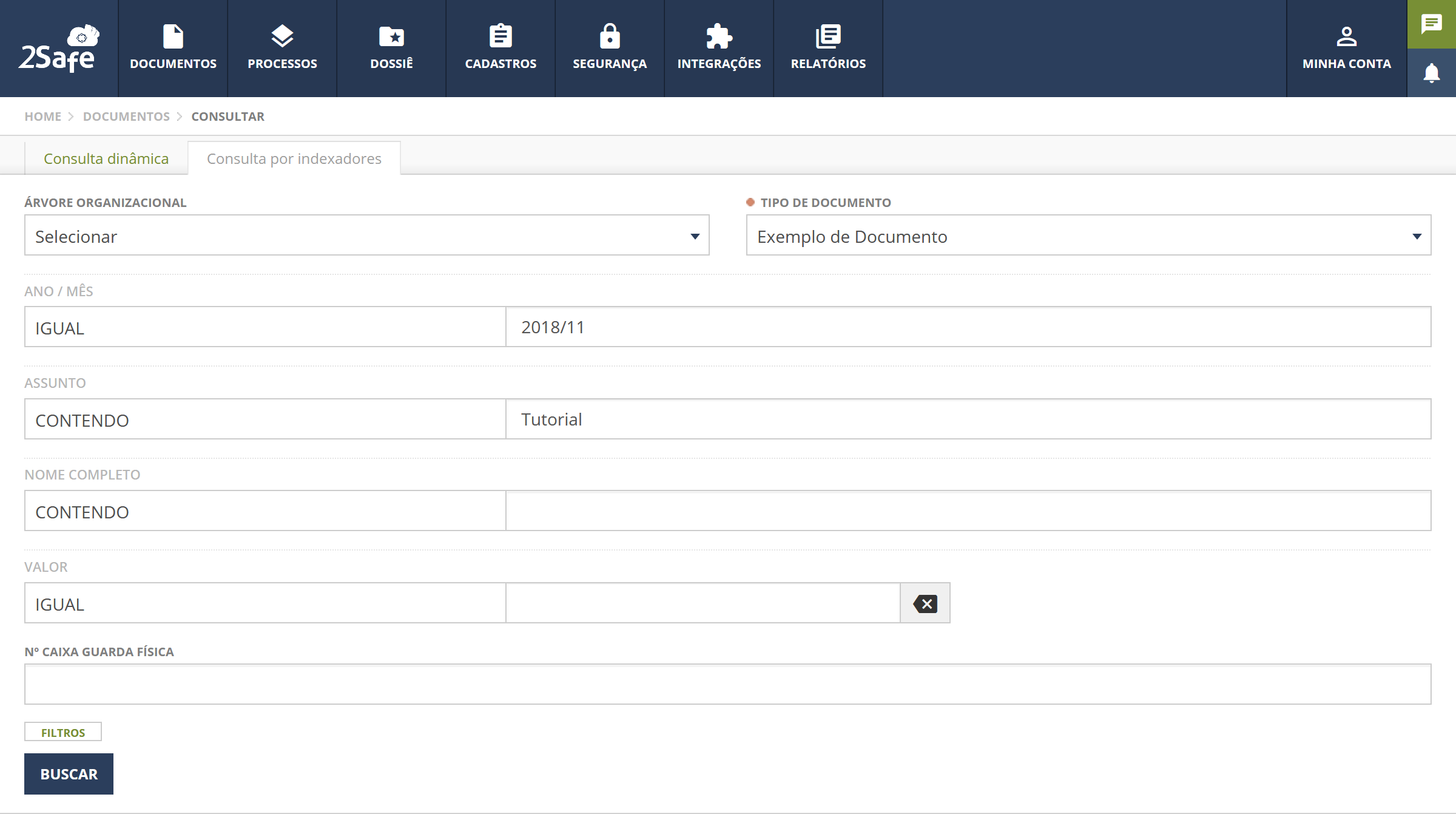
- Clique no botão “BUSCAR” para iniciar a consulta.
Filtro da Consulta
Na Consulta Dinâmica e na Consulta por Indexadores é possível atribuir alguns filtros para a lista de documentos localizados.
As opções são:
Data de Captura (1)
É possível restringir o resultado da consulta de acordo com a data em que foram capturados.
Árvore Organizacional (2)
É possível restringir o resultado da consulta de acordo com a empresa a qual o documento foi associado.
Pesquisar também o conteúdo dos documentos (3)
Marque essa opção quando quiser que a consulta dinâmica pesquise o conteúdo impresso nos documentos.
Dica: Caso a qualidade do documento original não for suficiente, alguns trechos do documento não serão lidos adequadamente.
Visualizar documentos conferidos (4)
Marque essa opção para visualizar no resultado da consulta os documentos que foram conferidos.
Visualizar documentos não conferidos (5)
Marque essa opção para visualizar no resultado da consulta os documentos que não foram conferidos.
Visualizar documentos pendentes (6)
Marque essa opção para visualizar no resultado da consulta os documentos que ainda estão pendentes de conferência.
Removidos
O módulo de documentos removidos é o local para onde vão todos os documentos removidos da plataforma. Neste módulo é possível restaurar os documentos à sua localização original ou excluí-los da plataforma definitivamente.
Para acessar o módulo de documentos removidos, clique no menu “DOCUMENTOS” (1), e selecione a opção “REMOVIDOS” (2). 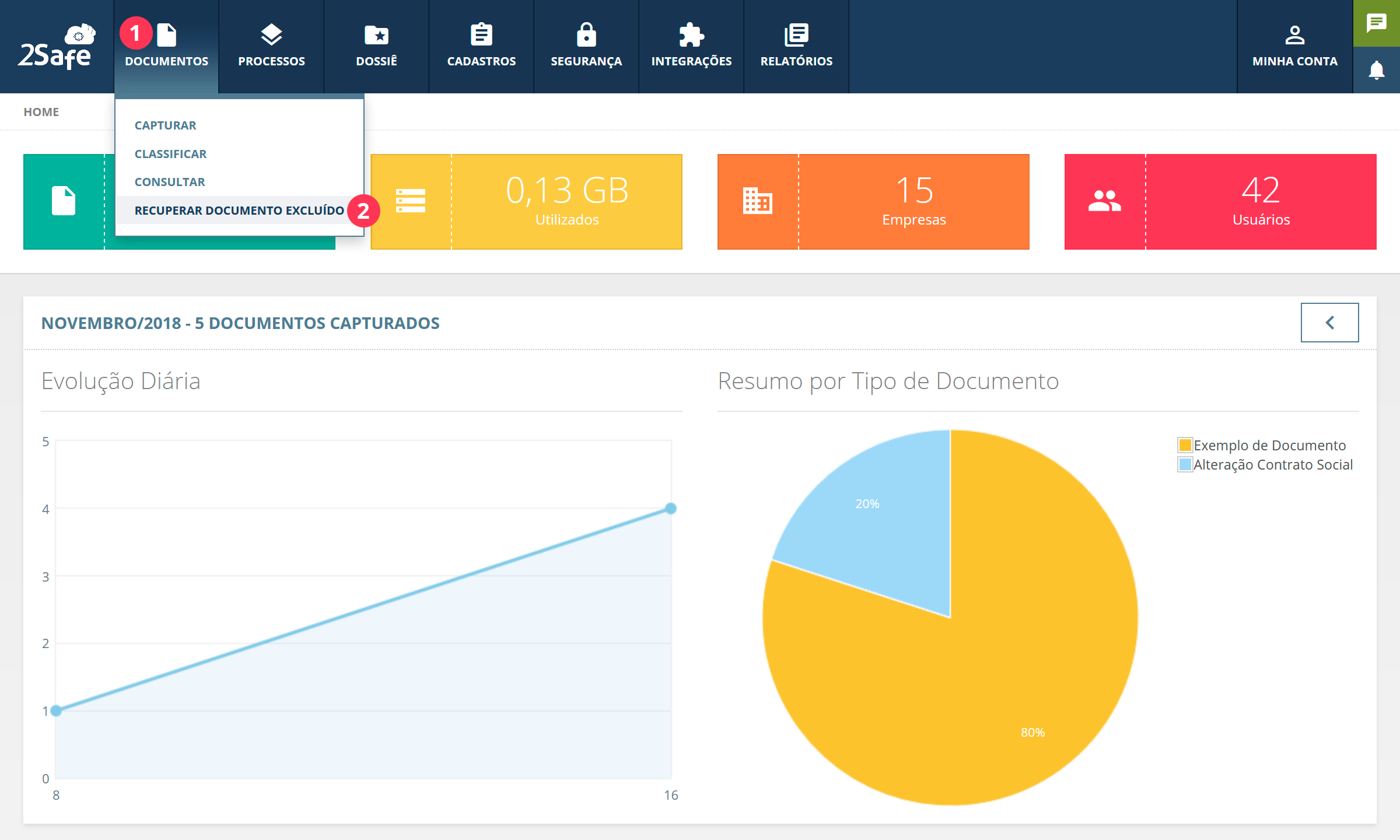
A consulta de documentos removidos pode ser feita através da Consulta Dinâmica ou da Consulta por Indexadores. Veja como cada uma delas funciona.
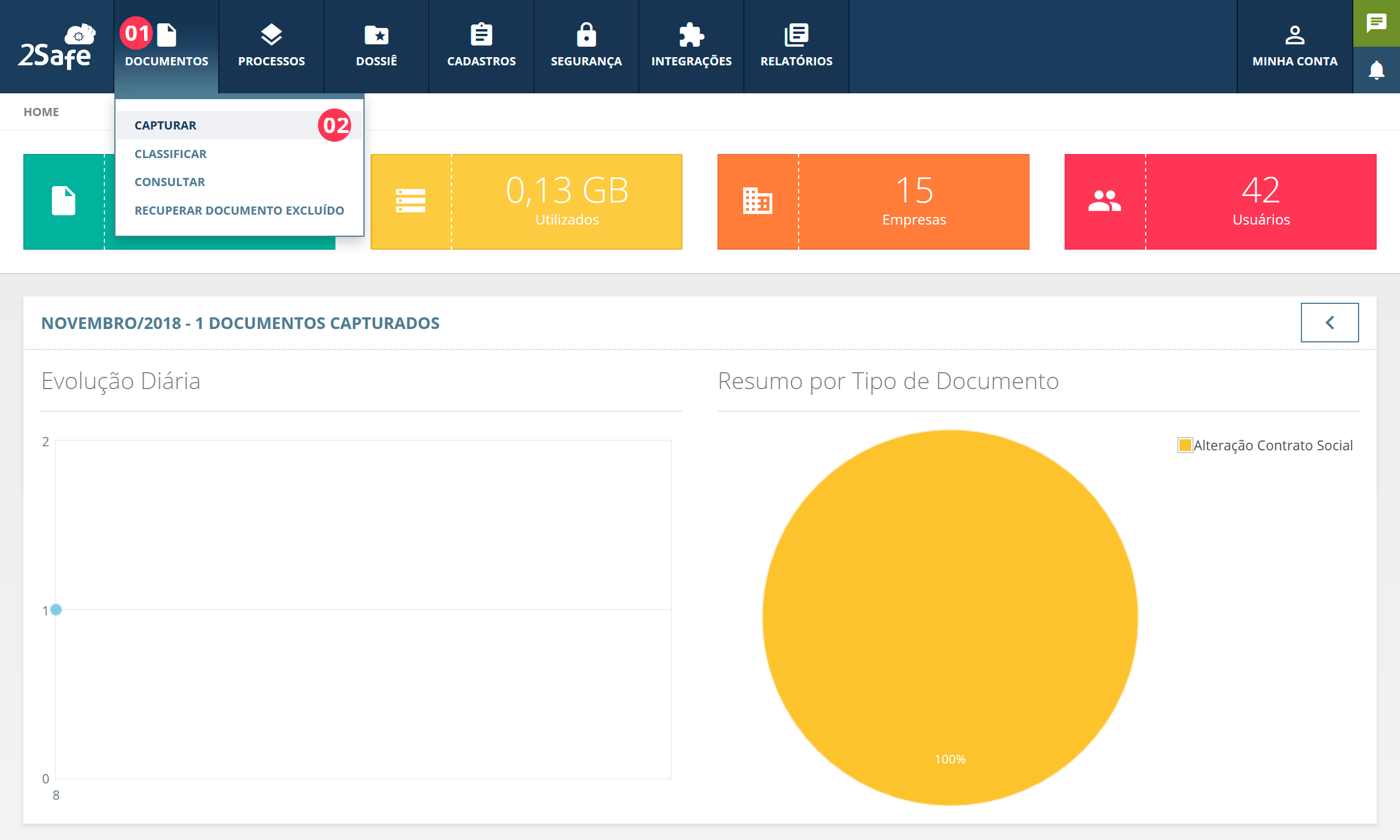
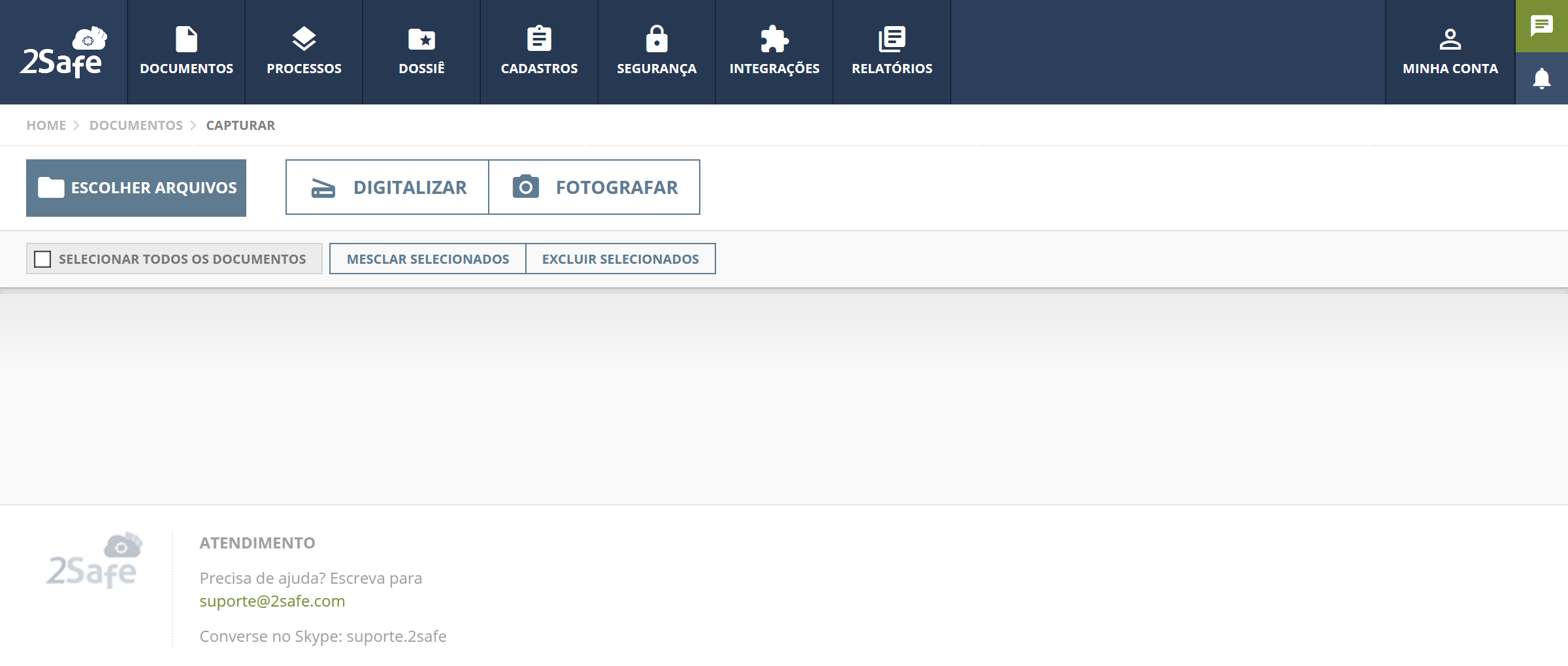
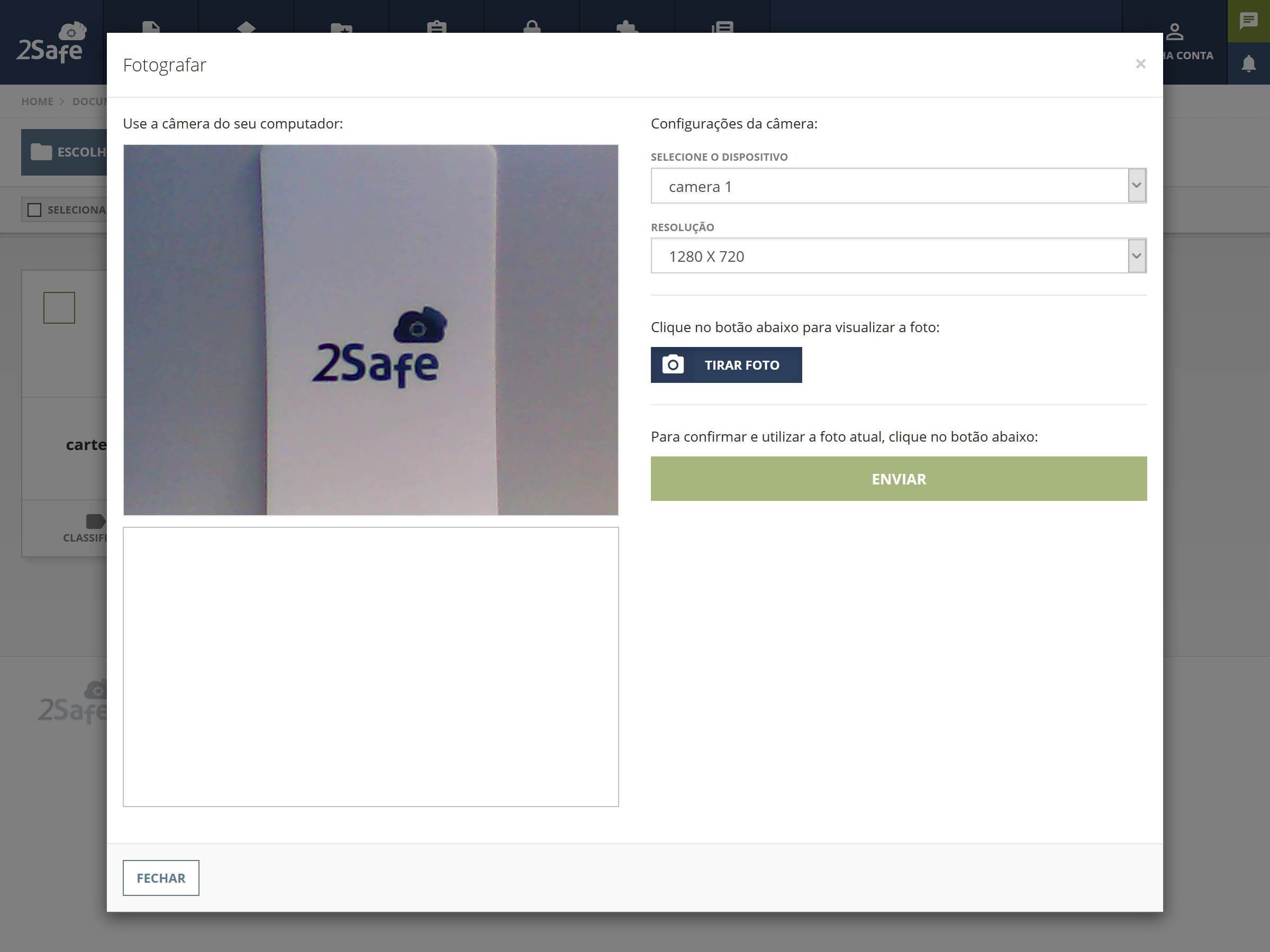
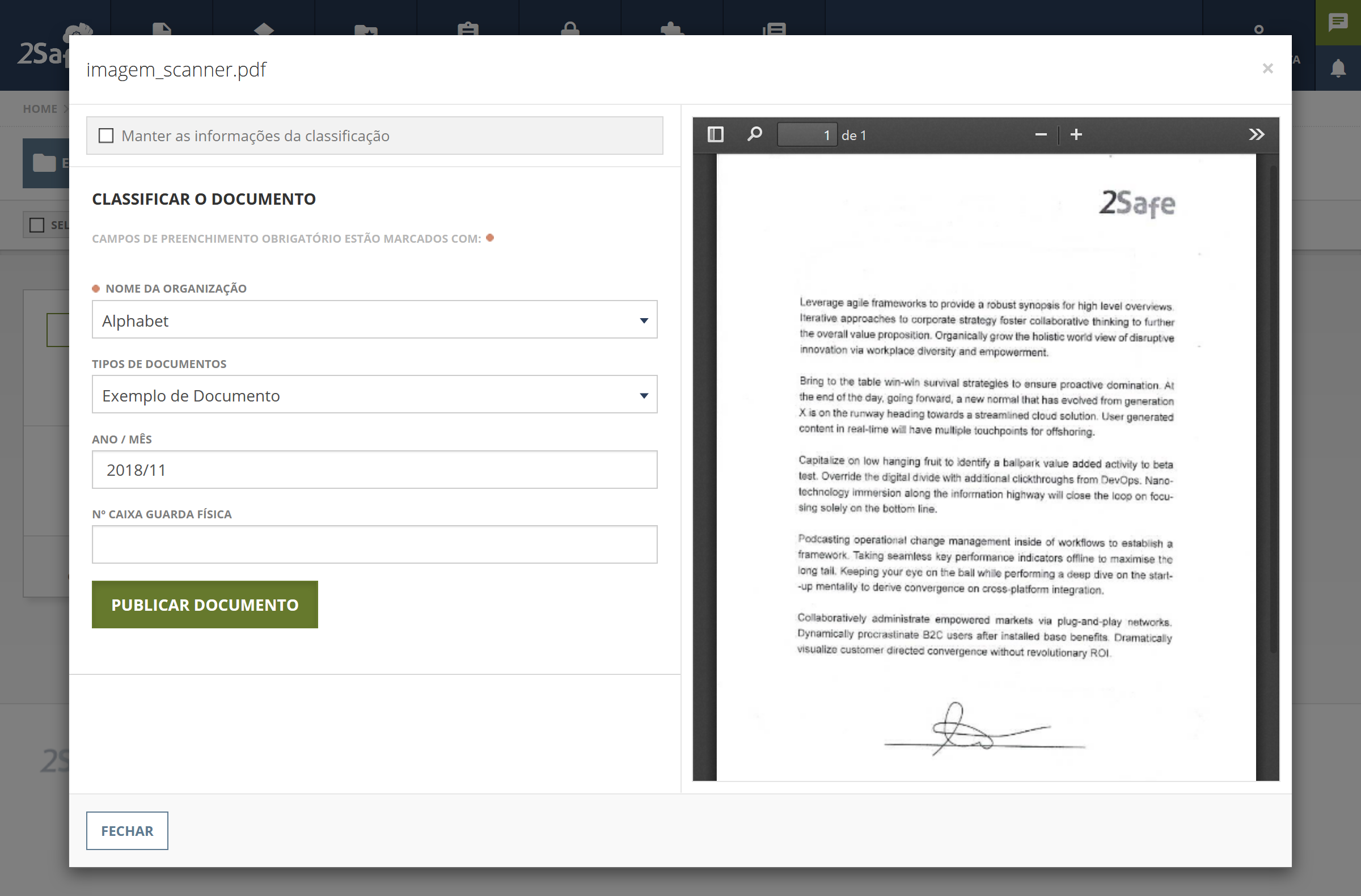
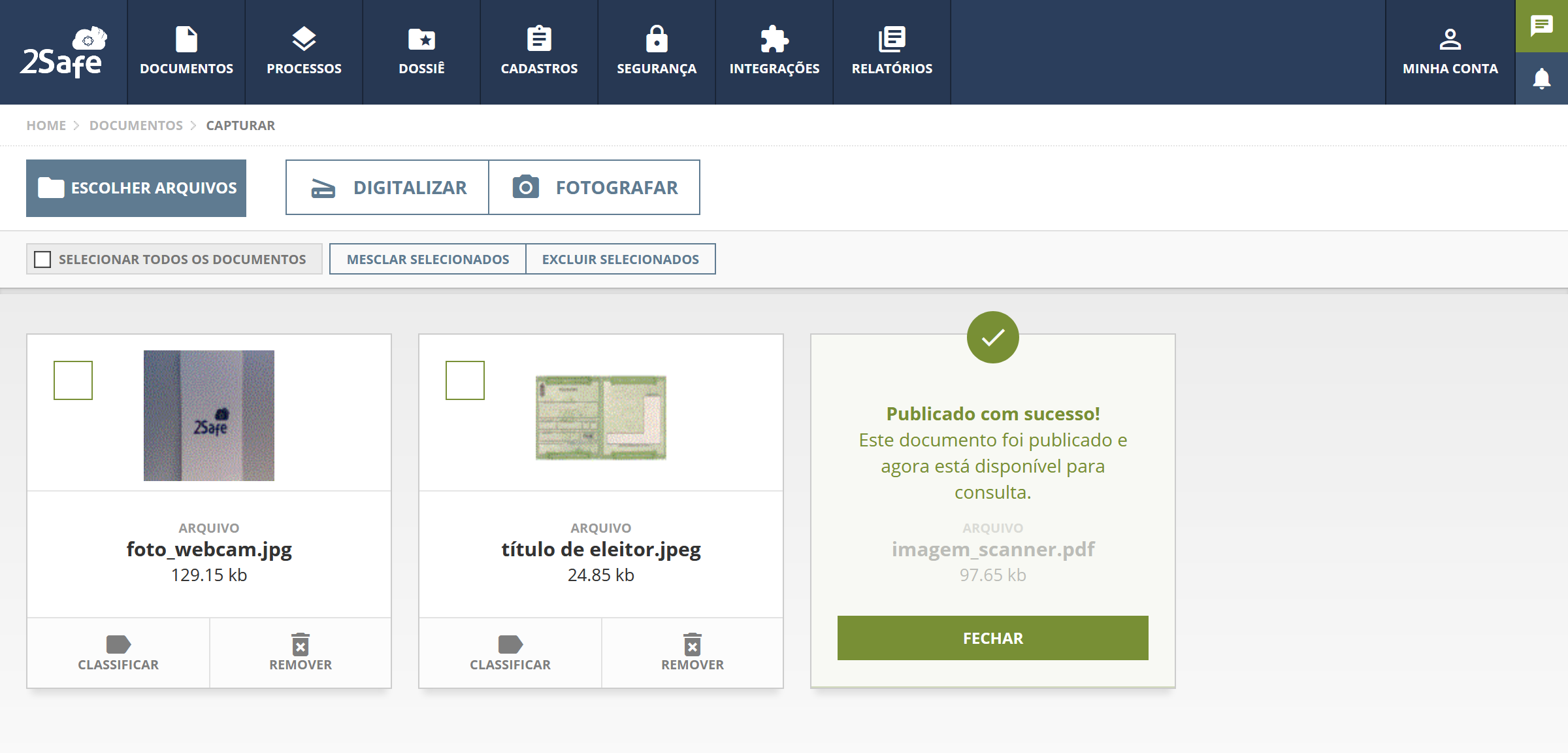
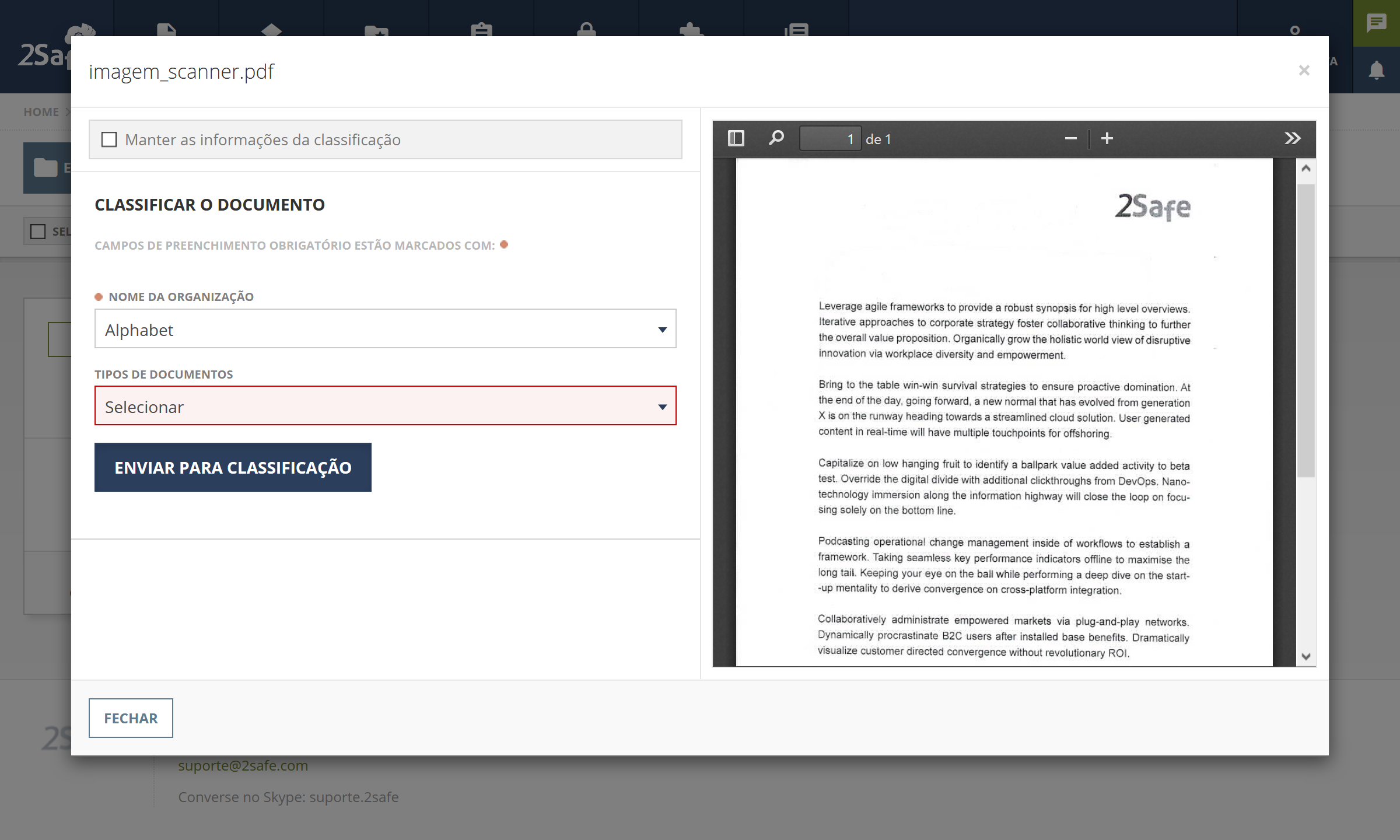
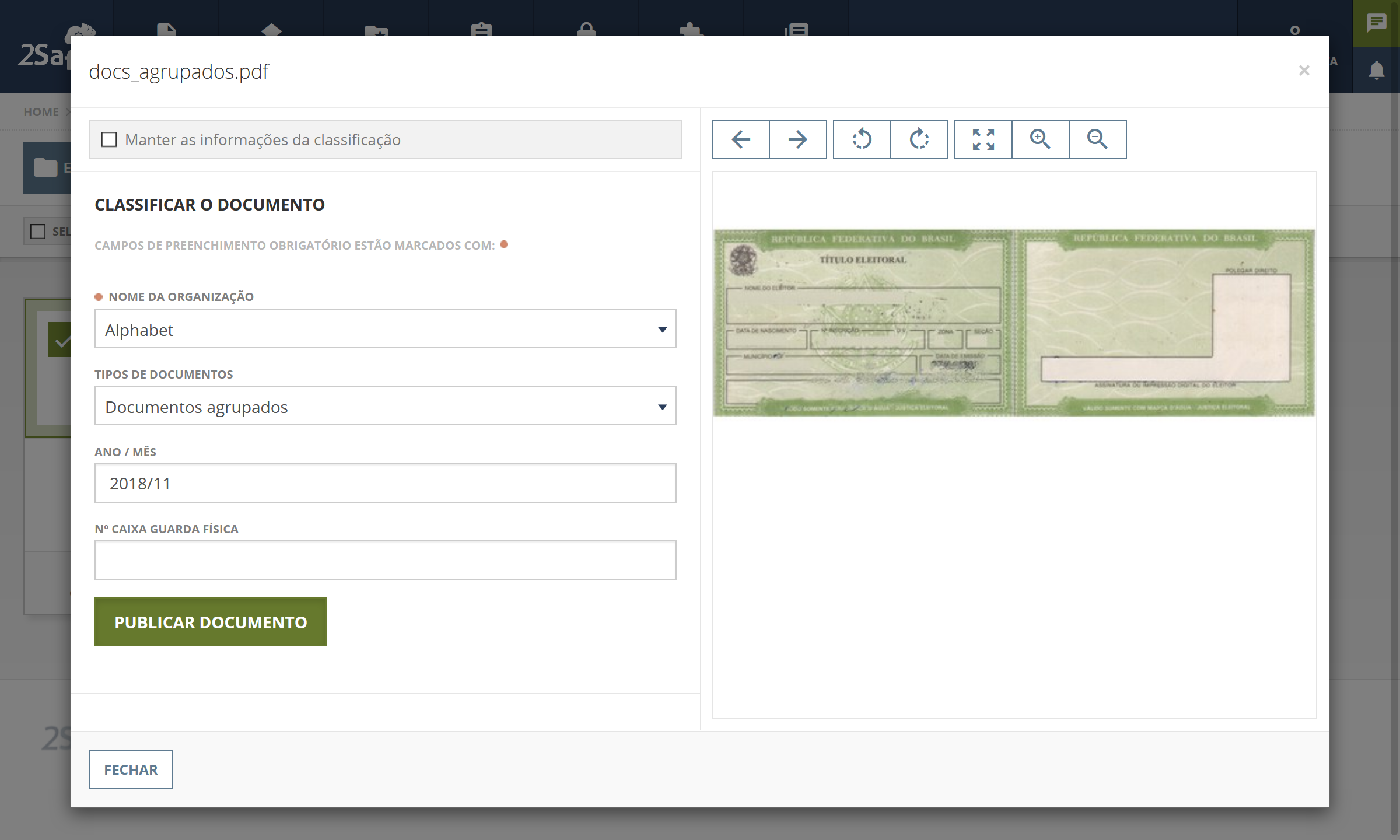
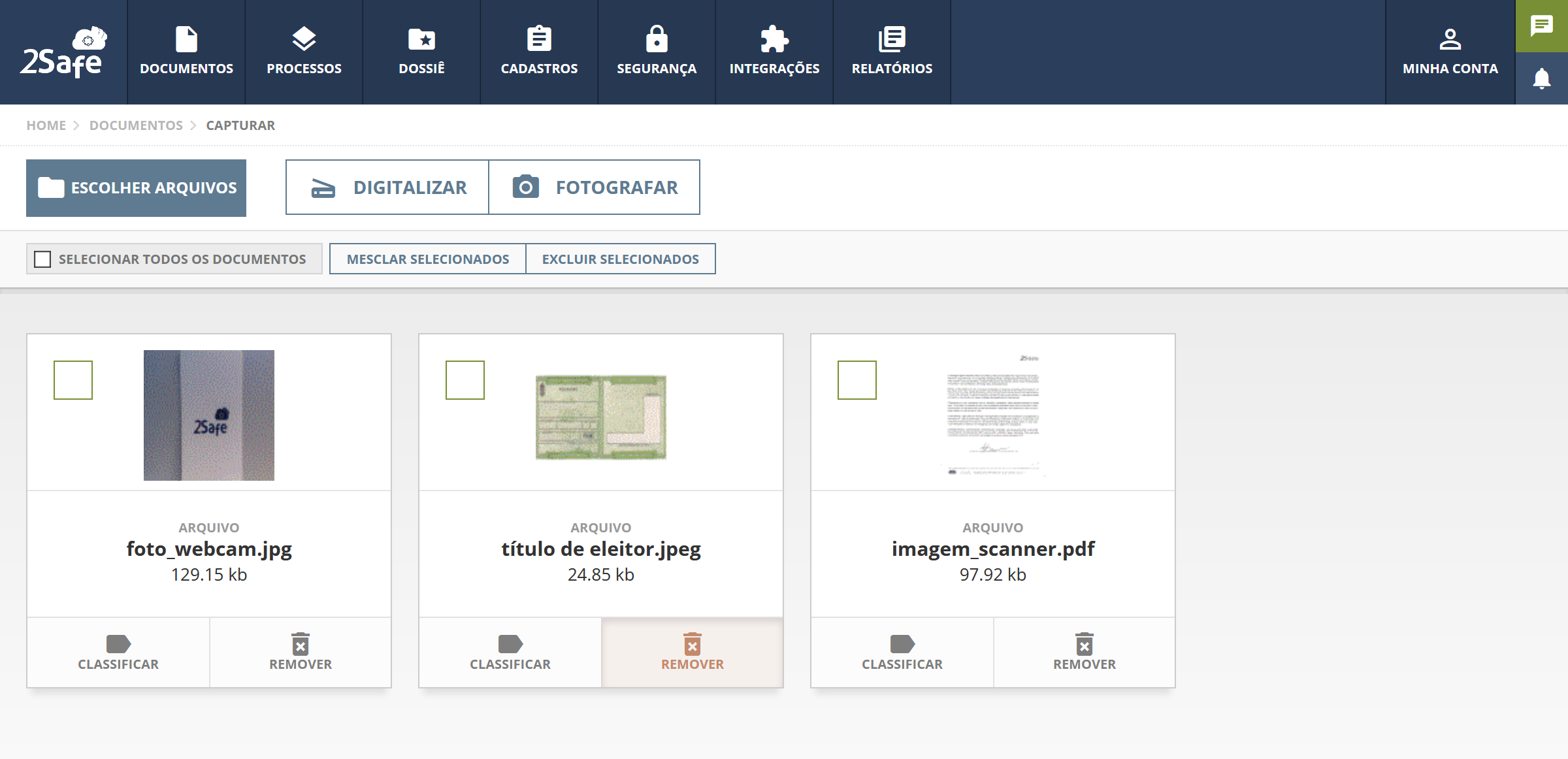
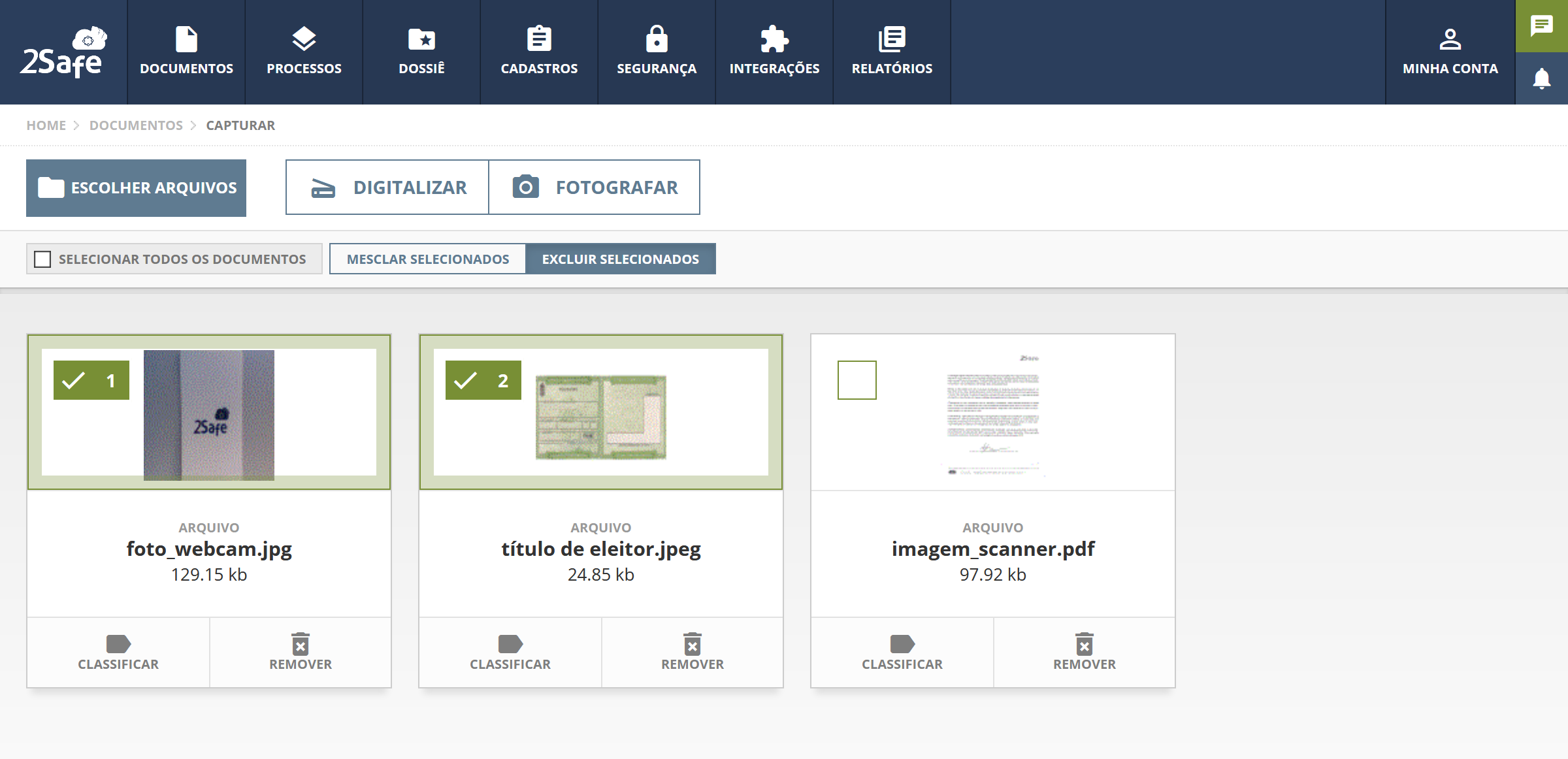
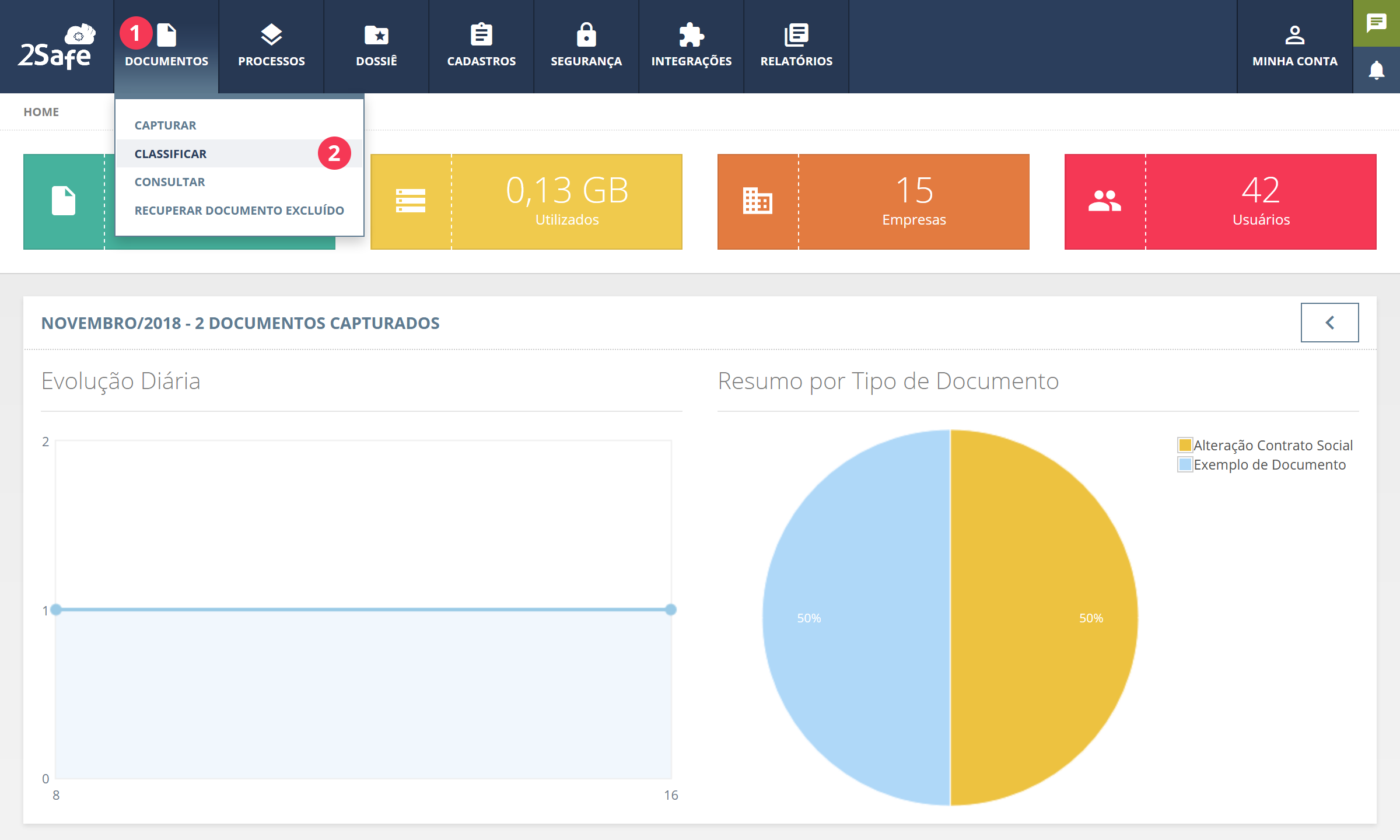
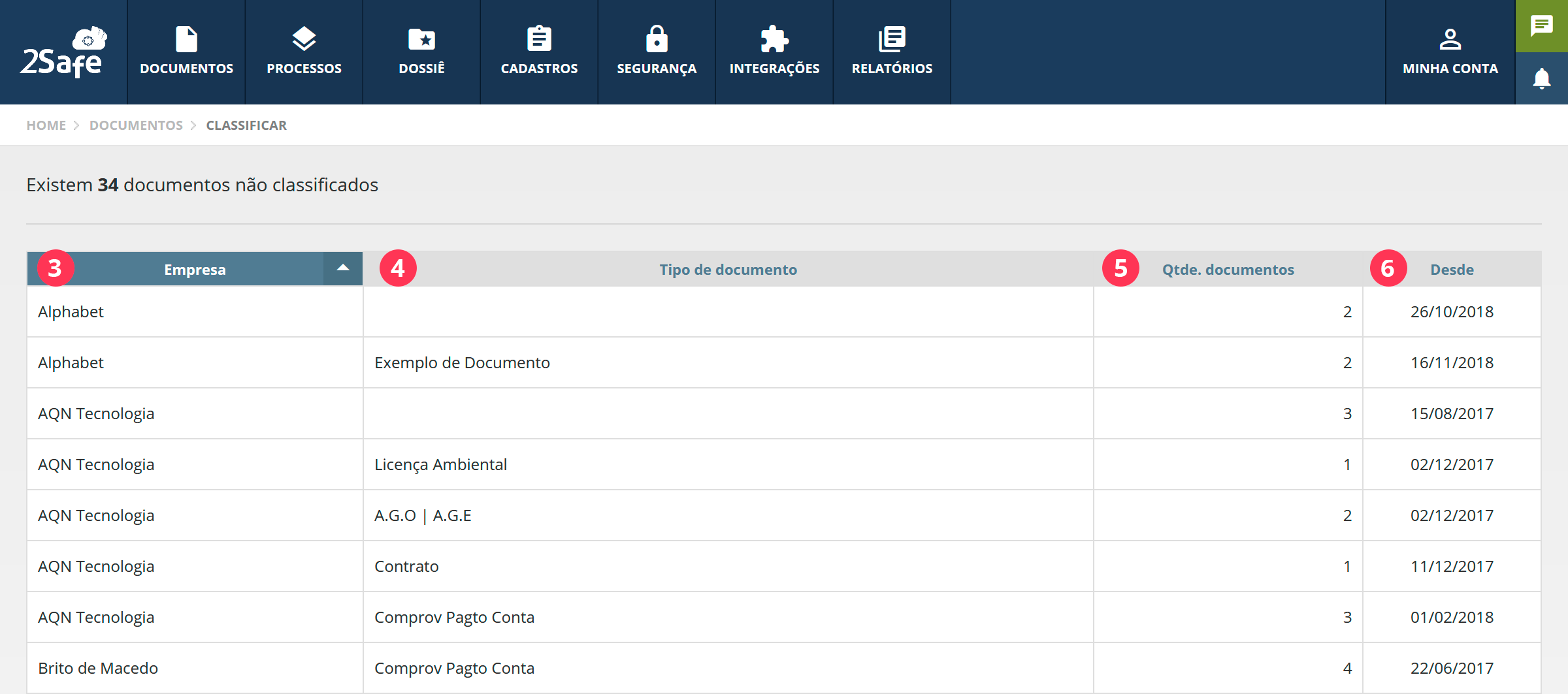
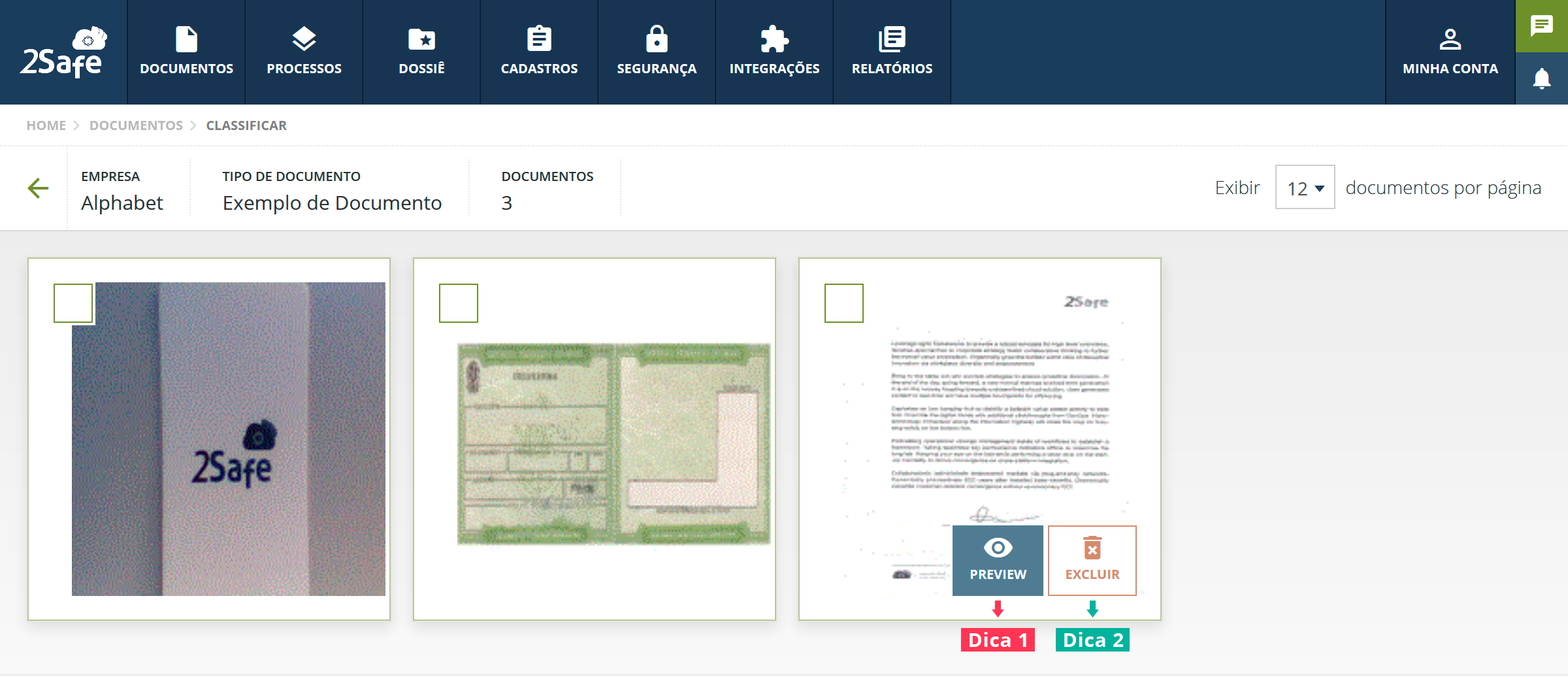
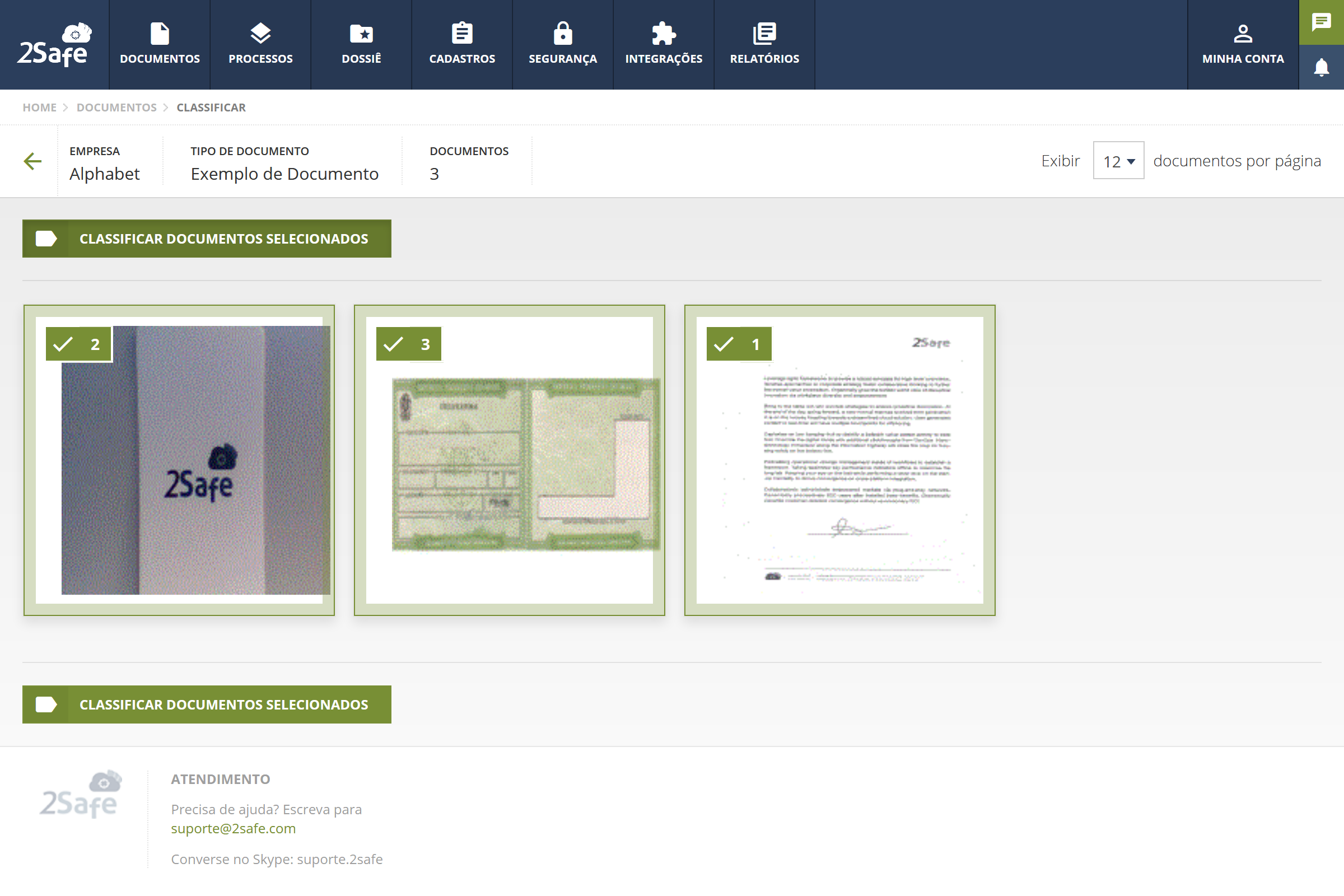
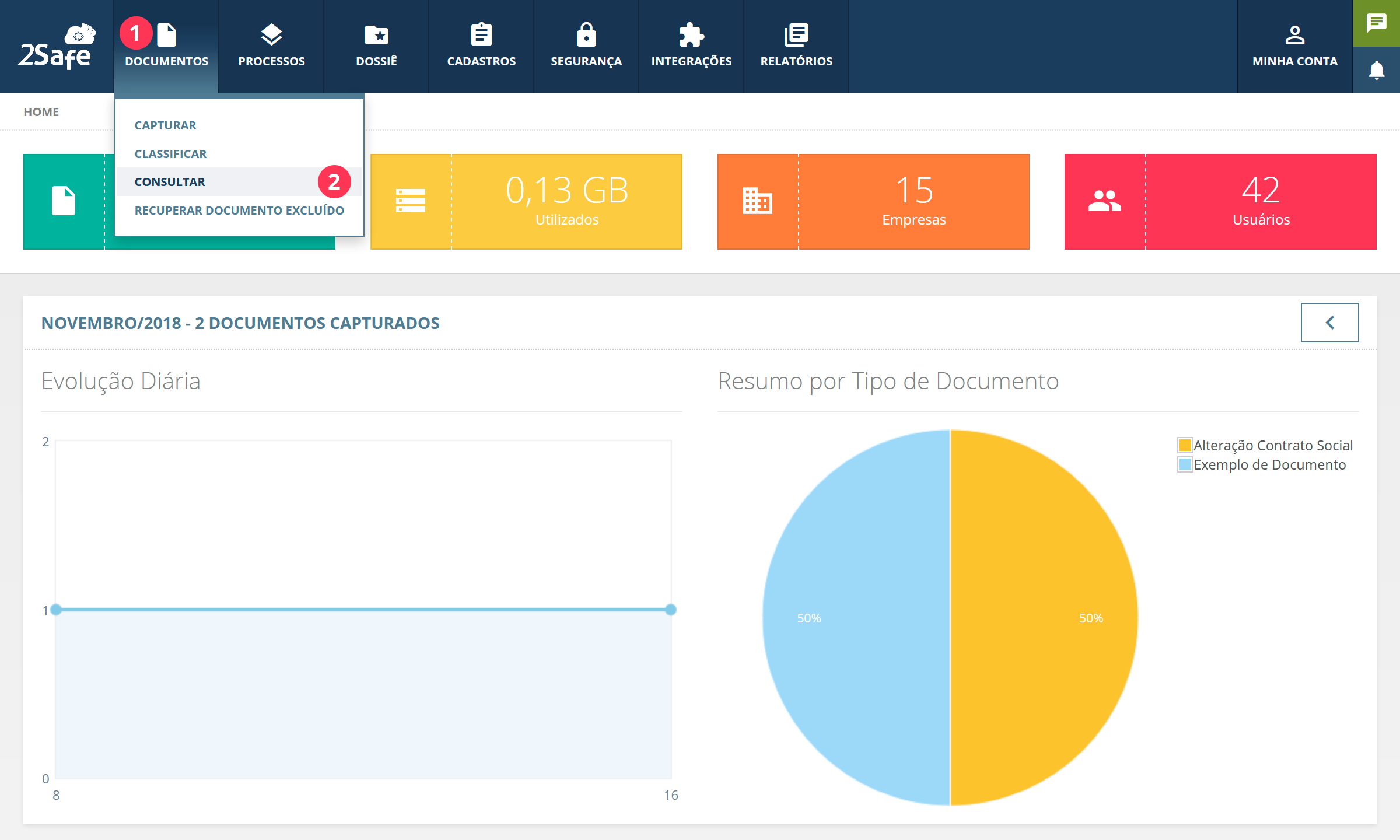




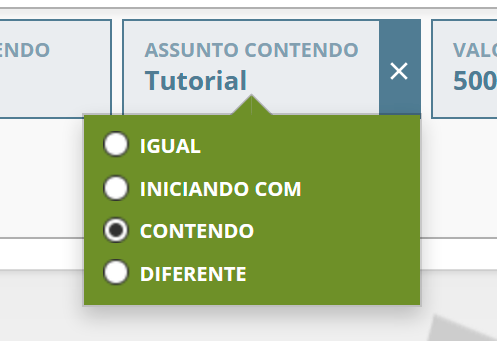
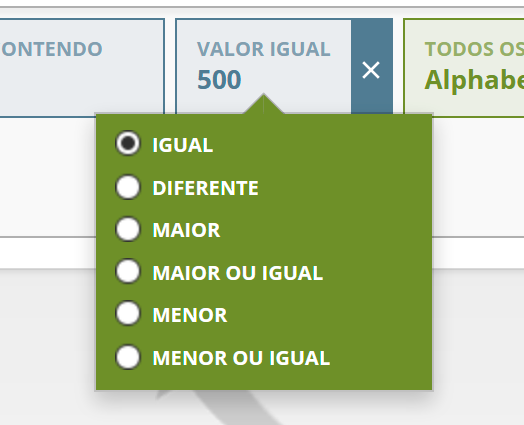
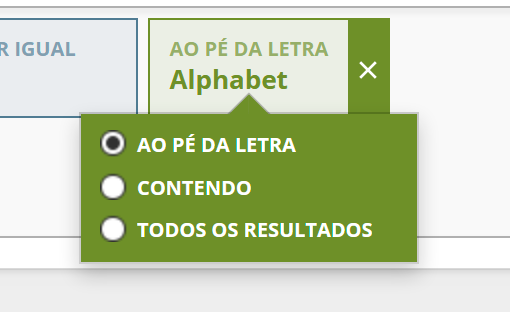
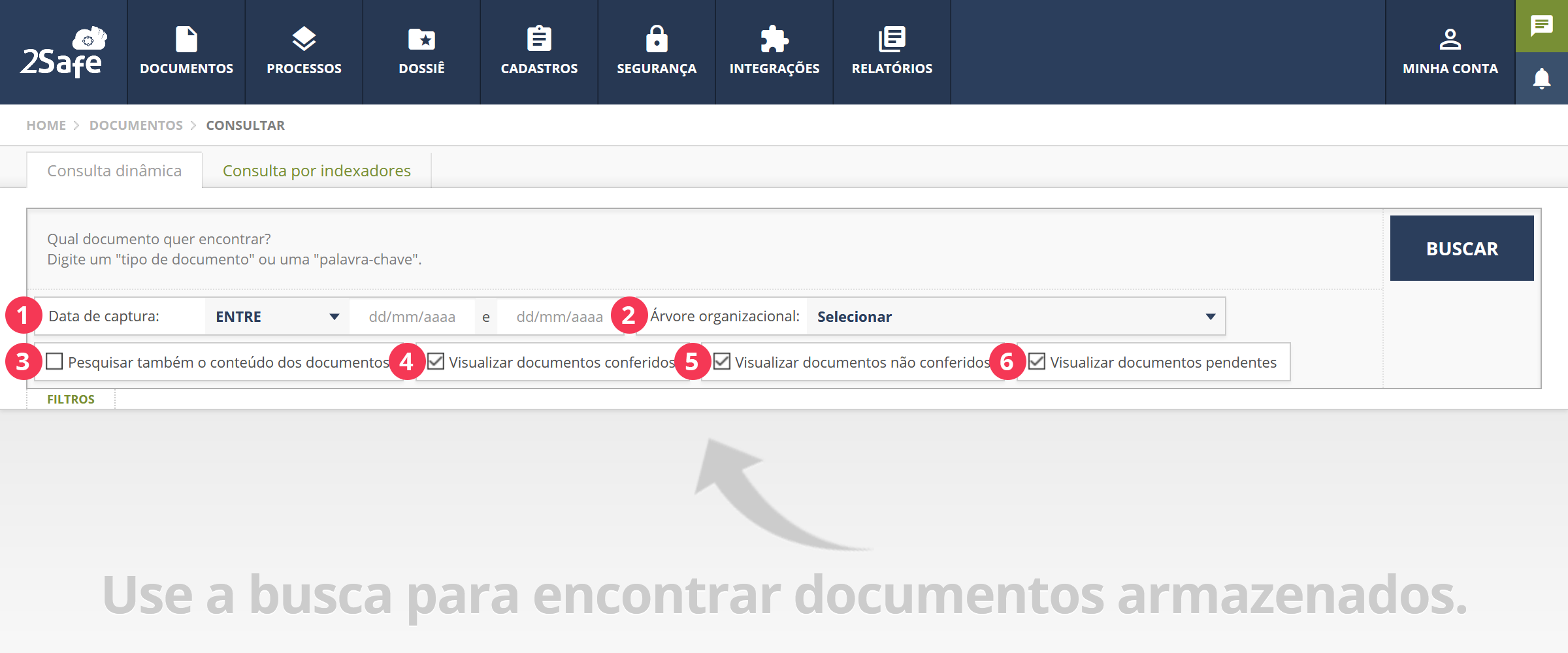
Comentários